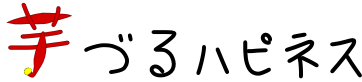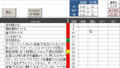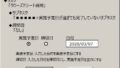タスクペシュの使い方。最後は実践編です。
今までは機能を淡々と説明しただけでしたので、今回は具体例をあげたケーススタディ的に使い方を紹介します。
ダウンロードはこちら↓

オープンリストの使い方はこちら↓

クローズドリストの使い方はこちら↓
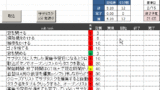
全体の基本操作概要GIF↓
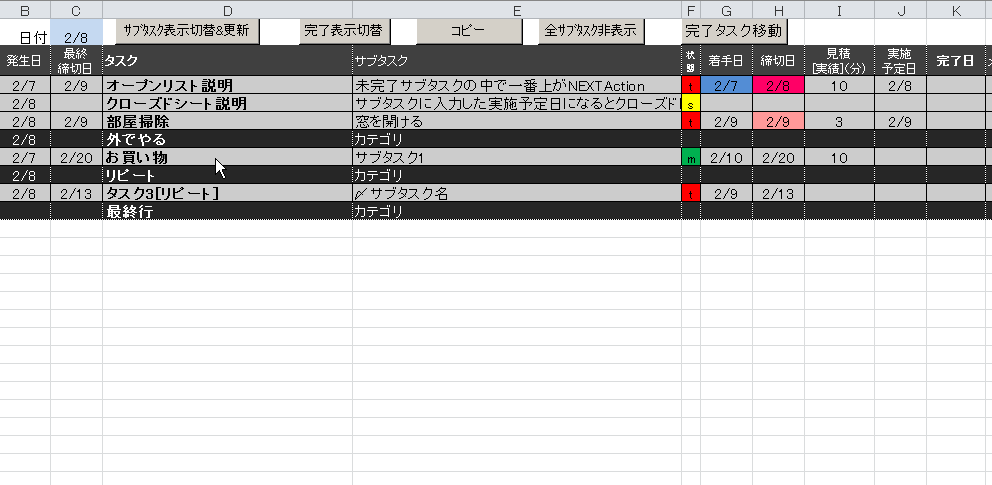
クローズドリスト作成準備
基準日の変更ほか
朝、会社のPCを立ち上げたら、エクセルのタスクペシュを起動します。
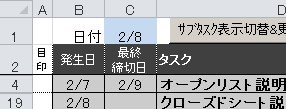
起動直後は、基準日(オープンリストC1セル)が昨日になっているため、メッセージボックスで基準日を今日へ変更する提案されます。→「はい」を選択。
リピートタスクのリセットおよび実施予定日入力の確認メッセージがでます。→いづれも「はい」を選択。
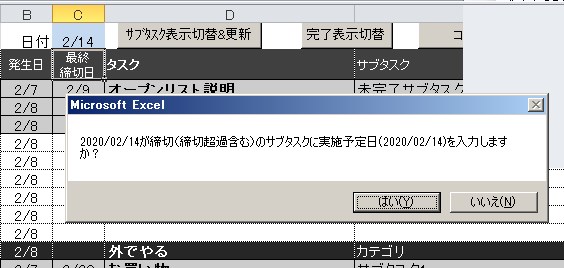
クローズドリスト初期状態の確認
クローズドリストで「取込」ボタンをクリック。するとクローズドリストに次のサブタスクが並びます。
- 毎日やるリピートタスク
- 昨日できなかったサブタスク
- 今日が締切日または締切日を超過したサブタスク
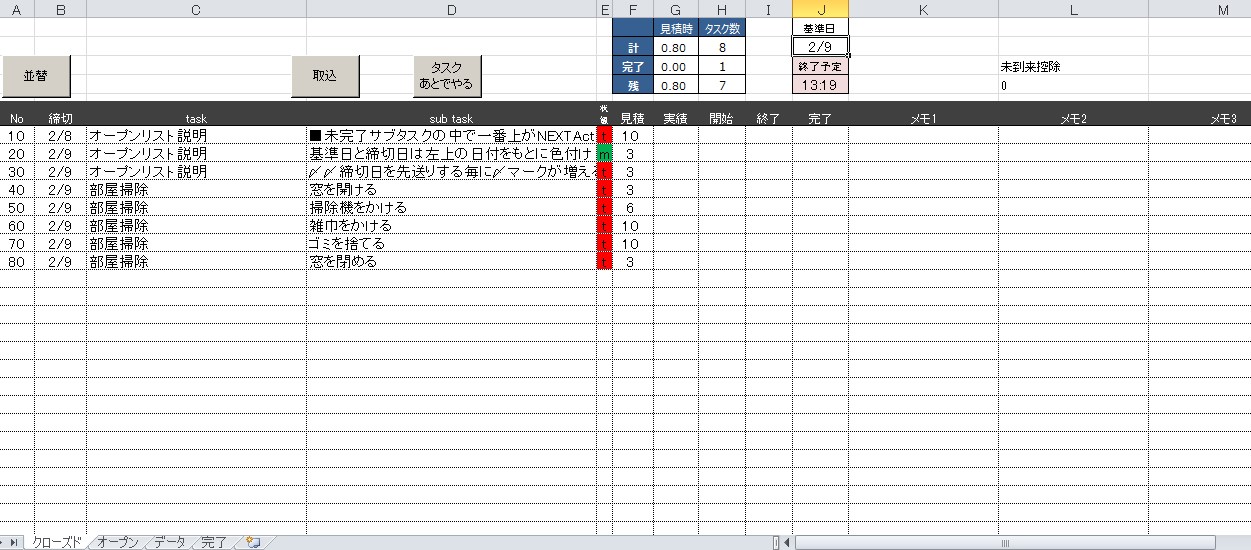
初期状態クローズドリストの整理
ここで、いったんクローズドリストの整理。実行できる条件が揃っていないサブタスクはクローズドリストから取り除きます。
取り除く手順は、次の通り。
- クローズドリストで取り除きたいサブタスクのタスク名をダブルクリック→オープンリストの当該サブタスクへジャンプ
- オープンリストの実施予定日を消すor変更する
- 必要により、オープンリストの締切日も見直す
2020年3月初旬のアップデートで次の手順でもできるようになる予定です。
- クローズドリストで取り除きたいサブタスクを選択
- 「x日後に実施」ボタンをクリック
- 表示されるメッセージボックスに日付を入力
- 実施予定日が決まっているなら「実施予定日」を、明確な実施予定日が決まっていなければ「締切日」を選び、「はい」を選択
今日できるタスク量の把握
クローズドリストに戻って再度、取込ボタンを押してみると、取り除いたサブタスクは表示されなりました。
ここでクローズドリスト右上の終了時間を確認します。
帰りたい時間と表示された終了時間の差から、あとどれくらいサブタスクが追加できるか、ざっくり把握します。
オープンリストの追加・整理
次にオープンリストの追加・整理を行います。
メールや机の上に置かれた書類、ノートのメモなどから、オープンリストにタスクやサブタスクを追加します。
適宜、サブタスクの順番を入れ替えたり、内容を更新したり、軽く整理も行います。
クローズドリスト(今日やることリスト)の作成
サブタスクのピックアップ
オープンリストの追加・整理が終わったら、クローズドリストに追加する(今日やる)サブタスクをピックアップします。
ピックアップはオープンリストでサブタスクの実施予定日セルを選び、ショートカットキーcontrol+;で今日の日付を入力。
私は次のポイントをおさえてピックアップしています。
- 着手日や締切日に色が付いているものを中心に
- 直前に確認した今日できる量(時間)を念頭に
- タスクのnextactionのみをまず確認
- 気になるタスクのサブタスクを表示し、nextaction以外のサブタスクを確認
クローズドリストのボリューム調整
ピックアップが終わったら、クローズドリストでまた「取込」。
終了時間に余裕があれば、クローズドリストにサブタスクを更に追加。終業時間を越えているならサブタスクを減らすか、時間外労働をするかを考えます。
クローズドリストの並び替え
次にサブタスクの並び替え。クローズドリストは実施する順番に上から並べていきます。
Noセルを編集し「並替」ボタンをクリックする方法と、行を選択しドラッグする方法があります。
ドラッグする方法をオススメします。複数行を選択すればまとめて移動できるのでスピーディに並び替えできます。
これでクローズドリストが完成。私の場合、ここまで10~20分程度かかります。(主にメールチェックに時間がかかっているので未読メール数で所要時間が前後します)
さあ業務開始!
サブタスクの開始終了入力
今日の業務開始します。クローズドリストの上から順番にこなしていきます。
着手するサブタスクの開始時間セルを選択しショートカットキーcontrol+:で現在時間を入力。終了したら同様に終了時間セルを入力。
これでサブタスク実行にかかった実績時間(所要時間)と完了日が自動入力されます。
時間入力が面倒なら、いきなり完了日セルを選択しでショートカットキーcontrol+;で今日の日付を入力しても問題ないです。ただし、この場合、実績時間は記録されません。
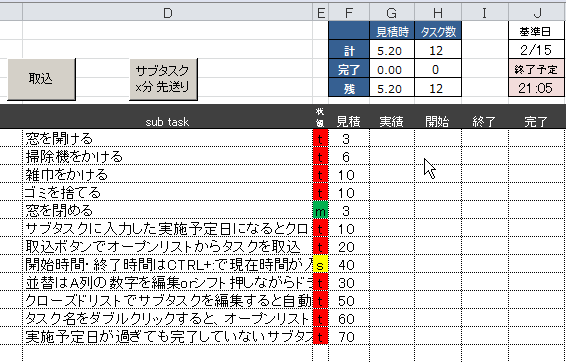
サブタスクが完了すると、完了した情報がオープンリストにも自動反映されます。
「x分後に実施」
順調にクローズドリストを上から順番にこなしていましたが、次のサブタスクは「上司に相談」です。あいにく上司は会議に行っており、帰ってくるのは1時間後です。
この場合、「上司に相談」を無視して次のサブタスクに着手するか、「上司に相談」を並替でリストの後ろに移動してから次のサブタスクを着手する方法があります。
どちらでも問題ないですが、このように一時間後に実施できると予測できるなら、当該サブタスクを選んで「x分後に実施」ボタンをクリックします。
すると、何分後に実施するか確認メッセージが表示されるので、60と入力して「はい」を選択します。
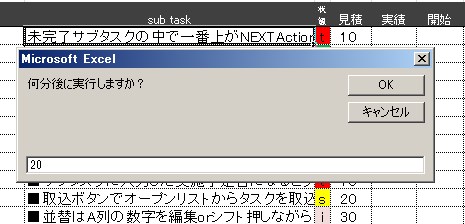
これで、以降のサブタスク見積時間から割り出した60分後の位置に「上司に相談する」を移動してくれます。
突発・割込処理
仕事中にすぐに対応する必要があるトラブルが発生しました。実行中だったサブタスクを中断する必要があります。
この場合、クローズドリスト後ろの空白なサブタスク名に発生した事象を入力します。この場合「〇〇トラブル対応」と入力。
入力すると、突発タスクとしてオープンリストに登録するか確認メッセージが表示されるのでOKを選択。
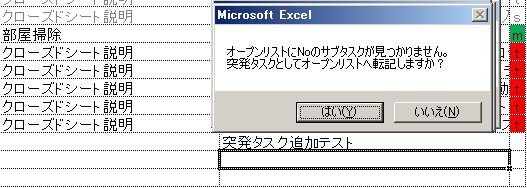
そして、「〇〇トラブル対応」の開始時間を入力します。すると、割込処理が働き、今まで実行中だったサブタスクの終了時間を入力を促すメッセージが表示されるので「はい」を選択。
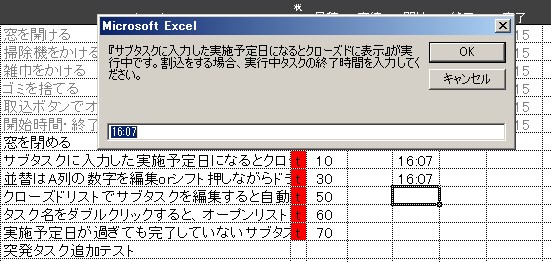
実行中だったサブタスクはいったん終了され、同時に未着手の同サブタスクが出現します。
トラブル対応が終わったら、中断したサブタスクの開始時間を入力して、作業を再開します。
どこまで細かくクローズドリストを入力するか
個人的に実績時間が正確にに取れたらラッキーぐらいに思っています。
正確な実績時間が分かれば、次に同じようなタスクをするときに役立つので、できるだけ割込機能や突発機能を活用したいものです。
しかし、タスク実行中に電話が来たら、いちいち割込処理なんてできないですよね。私はタスク処理中に突発事象が発生したら、突発事象も含んだ終了時間を入力しちゃいます。 (突発事象の対応実績を記録に残したい場合は、あとで入力します)
やるべきことを漏らさない。やる順番に迷わない。今日の終了時間が分かる。これさえ押さえておけば、あんまり細かく管理する必要はないと考えます。
タスクの追加
上司に依頼されて、新たな2つのタスクが発生しました。
今日やる必要があるなら、トラブル対応と同じように、クローズドリストに入力して、突発タスクとしてまずは管理します。
今日やる必要がないなら、オープンリストにタスクを作り、そのタスクを実現するためタスクを細かく分解しサブサブタスクとして追加します。
追加方法は、追加したい場所を選択して、Control+Aでタスクが追加できます。サブタスクを追加したい場合はControl+Sです。
忙しくて、サブタスクまで細かく入力できない場合は、「サブタスクを入力」というサブタスクを取りあえず入力しておきます。
サブタスクの入力項目は次の通りです。
- サブタスク発生日(ショートカットキーを使うと自動入力)
- サブタスク名
- 状態
- 見積時間
- 着手日
- 締切日
- メモ1~3
全部入力することが望ましいですが、最低限「サブタスク名」を入力すればマクロ動作は問題ないです。
私は「サブタスク名」と「締切日」だけは必ず入力します。
「締切日」を入力するのは、クローズドリストへのピックアップが漏れていても、基準日変更時に、締切日に到達または超過していると、自動的にクローズドリストに表示され、忘れ防止になるからです。
コピー機能
話は戻って、今回新たに発生したのは2つのタスクです。
どちらも以前やったことがあり、オープンリストにも実績が記録されています。この場合、コピー機能を使います。
1つめのタスクは、月初めに先月の業務実績をまとめること。この業務は、年度末に年間実績を報告するための準備業務です。よって締切はかなり先になるものの、月初めに処理してしまったほうが楽です。着手日基準のタスクになります。
この場合、コピー機能でファースト着手を選択し、日付を月初めの日を入力します。こうすることで、入力した着手日を基準に、コピー元の着手日締切日の間隔をもとに新たな着手日・締切日が自動反映されたタスクとサブタスクがコピーされます。
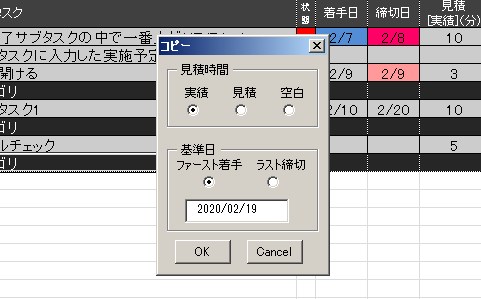
2つ目のタスクは、○月○日までに企画書を提出する業務です。この業務は1つ目のタスクとは反対に、締切日基準のタスクとなります。この場合は、コピー機能で最終締切を選択し、○月○日を入力します。
コピー機能の見積時間は、コピー元の見積時間か実績時間、どちらをコピー先の見積時間へ反映させるかを選べます。実績時間がきれいに取れていれば実績時間、それ以外なら見積時間にすればOKです。
クローズドリスト過去復元
今度は、経理部門から問い合わせが来ました。「会計伝票がシステム内に登録されているのに、書面で届いていないようです。書面提出を忘れていませんか?」という内容です。
まさかとは思いつつ、当該タスクを選択し「完了表示ボタン」をクリックして、完了サブタスクを確認します。
「会計伝票書面を経理に提出」サブタスクの完了日セルには△月△日と入力されています。
「△月△日に提出しました」と回答しましたが、「△月△日のいつ頃提出しましたか?」と更に聞かれてしまいました。
この場合、過去のクローズドリスト復元機能を使います。方法は、オープンリストの基準日を△月△日に変更し、クローズドリストで「取込」ボタンをクリックします。
すると△月△日のクローズドリストが復元されます。復元されたクローズドリストは、この日のサブタスクが実施した順番通りに並び、さらに開始終了時間も表示されます。
「会計伝票書面を経理に提出」の終了時間を確認し、「□時□分頃に提出しました」と回答すれば、先方はかなり驚くはずです(笑。
その後、経理部門から「他の書類に混じってしまっていました」との連絡が来ました。一件落着。
サブタスクの先送り
終業時間になりました。今日はトラブル対応があったり問い合わせが多々あったりで、今日やろうと思っていたサブタスクをすべて完了できませんでした。
今日はこのあと彼女とのデートなので時間外労働なんてやってられません。残ったサブタスクは、明日やることにします。
この場合、当記事の冒頭で紹介したクローズドリストから除外する方法で処理してもいいですが、私だったら特に何も処理せず、クローズドリストに未実施で残したまま退社します。(今日できなかったことによる影響度合いは確認しますが)
やり残したサブタスクは、翌日に基準日を変更しても、クローズドリストに残っているからです。やり残したサブタスクは、サブタスク名の頭に「■」が付くので目立ちます。
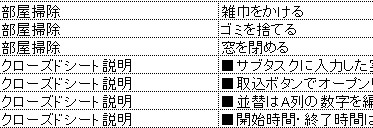
もし、今日できなかったサブタスクが、今度できるのが一週間後だったとしたら、クローズドリストから除外する方法で処理します。
オープンリストの締切先送り
ちなみに、クローズドリスト上で先送りするとサブタスク名の頭に「■」が付くのに対し、オープンリスト上で締切日を先送りするとサブタスク名の頭に「〆」が付きます。
どちらも、先送りするごとに、どんどん「■」や「〆」の表示が増えていきます。
「■」や「〆」が複数あるサブタスクは、その内容を見直すか諦めるか、何かしらの対応をしたほうがいいです。
オープンリストの大掃除
翌日になりました。今日はやるべきタスクが少なく余裕があるため、オープンリストの大掃除して、リストを見やすくしようと思います。
不要タスク・サブタスクの削除
必要なくなったタスクやサブタスクを削除します。
タスクを選択し、ショートカットキーControl+Shift+Xでタスクとタスクに含まれるサブタスクをまとめて削除できます。
サブタスク単体も同じ操作で削除できます。
カテゴリの設定
タスクの並び方がゴチャゴチャで目的のタスクが探しづらい状況です。この場合、カテゴリを設定してみます。
カテゴリを作りたい場所を選択し、Control+Shift+Sで空白行を作ります。作った空白行のタスク名セルに設定したいカテゴリ名を、サブタスク名にカテゴリと入力します。
すると、入力した行が黒っぽく塗りつぶされます。この行を目印にして、タスクを分けて整理します。
カテゴリを作った場合、カテゴリの行を選択して、「サブタスク表示切替&更新」ボタンをクリックすると、”セルの名前”としてカテゴリ名が設定されます。
これをやっておくと、エクセル左上の名前ボックスにカテゴリ名が表示され選択すると、カテゴリ行まで画面移動できます。タスクが多くなったときに便利です。
タスク・サブタスクの上下移動
カテゴリができたら、タスクを上下に移動させてカテゴリ分けをします。タスクを選択した状態でショートカットキーControl+Shift+Eで1つ上へ、Control+Shift+Dで1つ下へ移動できます。
タスクに含まれるサブタスクもまとめて移動されます。
サブタスク単体でもこのショートカットキーは有効です。
しかし、ショートカットキーでの移動では、1つづつしか移動できません。もし、大きく移動させたい場合は、タスクを選択し「完了タスク表示切替」ボタンをクリック、そのタスクに含まれるサブタスクをすべて表示させます。
この状態で、タスクから最終サブタスクまでを行選択し、SHIFTキーを押しながらドラッグして移動させます。行全体を選択すること、普段は非表示な完了済みサブタスクもしっかり選択するのがポイントです。
完了したタスクの整理
タスクはNextActionとなるサブタスクが存在しないと、NextActionに[END]と表示されます。
[END]表示のタスクが多くなってくると、オープンリストが見づらいので、これを片付けます。
「完了へ移動」ボタンをクリックすると、[END]表示のタスクとそのサブタスクがまとめて完了シートへ移動されます。
各対象タスク毎に、移動確認のメッセージが表示されるので、問題なければ「はい」をクリックしてください。
ただし、完了シートに移動したタスク(とサブタスク)は、次の制約があります。
- クローズドリストで過去復元したとき表示されない
- タスクコピー機能が使えない
この上記制約は、今後のアップデートで解消する予定です。
以上、タスクペシュの使い方(実践編)でした。
終わり