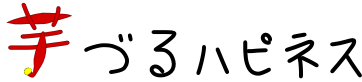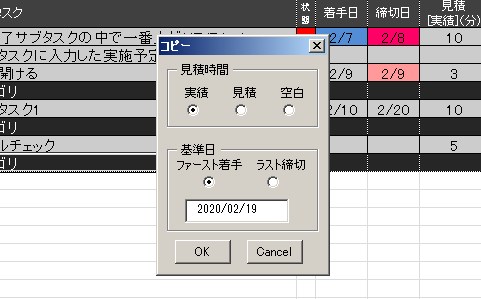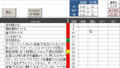前回の概要に続きタスク管理エクセル「タスクペシュ」について。今回はオープンリストの使い方を紹介します。
「タスクペシュ」は下記ページでダウンロードできます。
オープンリスト概要
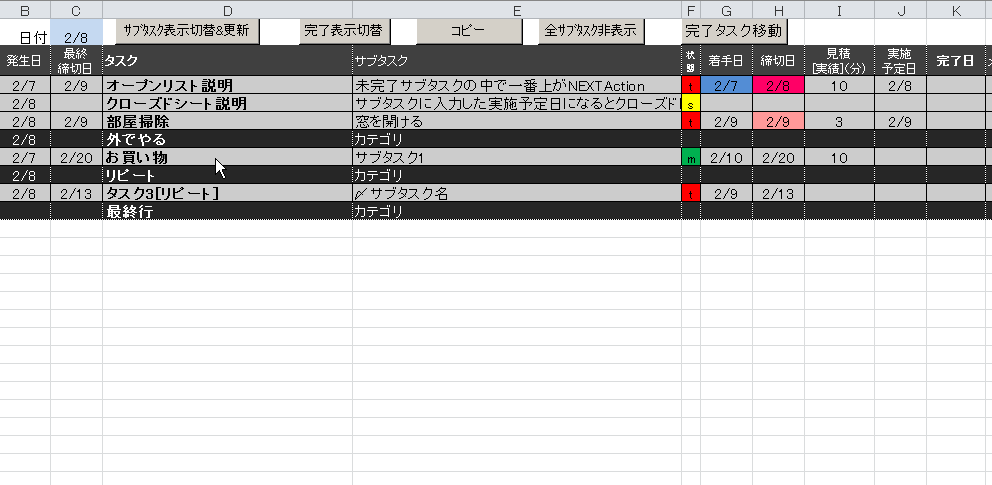
「タスクペシュ」オープンリストの使い方
タスクの追加

追加したい場所を選択し、ショートカットキー(control+shift+A)を押します。(覚え方 追加ADDの”A”)。このとき列はどこを選択していてもOK。エクセル標準の行追加でも問題ありませんが、上記のショートカットによる追加をオススメします。
目印(A列):特定のタスク・サブタスクを目立たせたいときに☆などの文字を入れたり、セルを塗りつぶしたりして使用します。自由に入力できます。
発生日(B列):タスクの発生日を入力します。ショートカットキー(control+shift+A)でタスクを追加すると今日の日付が自動入力されます。
最後締切日(C列):タスク内の各サブタスクのうち、最も遅い締切日が自動表示されるため入力不可です。
ラベル(D列):NextActionサブタスクの内容が自動表示されるため入力不可です。
タスク(E列):タスク名を入力します。ここに文字を入力すると行全体がタスクとして認識されます。ここが空白の場合はサブタスクになります。ハイパーリンクの設定も可能です。
タスク入力で必要な箇所は以上です。F列以降はNextActionサブタスクの情報が自動表示されるので入力不可です。
タスク名以外は空白でも問題ないです。
サブタスクの入力
サブタスクを追加します。追加したい場所を選びショートカットキー(control+shift+S)を押します。(覚え方Sub taskのS)
エクセル標準の行の追加でも問題ありませんが、ショートカットによる追加をオススメします。
目印(A列):タスク入力と同じ。ただし、ここに目印を入力してもサブタスクは非表示になることが多々あり、見えない恐れがあるため注意です。
発生日(B列):タスク入力と同じ。ショートカットキー(control+shift+S)でサブタスクを追加すると自動で今日の日付が入るので必要に応じて修正します。
ラベル(D列):「設定&説明」シートで設定したラベル名を入力すると設定した書式で色分けできます。ラベル名を入力しておくと、クローズドリストで並び替えをする際に役立ちます。また、情報シートでラベル別に完了または実施予定のサブタスク件数や見積時間が確認できます。
タスク(E列):入力しない。(入力するとサブタスクではなくタスクと認識されてしまう。)
サブタスク(F列):タスクを完了させるために必要な手順=サブタスクを入力します。
状態(G列):サブタスクのボール持ちを表す”状態”をアルファベット頭文字で入力します。
自分がやる(当方)→t、他人がやる(先方)→s、時間がくると始まる会議など(未到来)→m、いつかやること(いつか)→i。入力すると内容毎にセルに色が付きます。
着手日(H列):サブタスクを開始しようと思う日を入力します。基準日がこの日になると青くなります。
締切日(I列):サブタスクを完了させたい日を入力します。基準日が締切日の3日前でピンク、締切日と等しいか超過すると赤くなります。
なお、着手日と締切日が同日の場合、その日にやるしかないということで、実施予定日に当該日が自動入力されます。
見積実績時間(J列):見積時間を分単位で入力します。クローズドリストで実績時間が集計済みの場合、[]内に実績時間が表示されます。
実施予定日(K列):サブタスクを実施する日を入力します。クローズドリストの基準日が、この実施予定日以降になると、サブタスクがクローズドリストに取り込まれます。
完了日(L列):サブタスクが完了したらここに完了日を入力します。入力すると行全体の文字が薄くなります。
メモ1~3(M~O列):自由に記載できるメモスペースです。サブタスクを実行するにあたり注意ポイントやヒント、完了後の感想など、必要により入力します。見出しのメモ1〜3は自分がわかりやすいように自由に編集してください。
サブタスク名、メモ1~3はハイパーリンクを設定可能です。
サブタスク実行に必要なファイル保存場所や確認するwebページなどをハイパーリンクで設定しておくと便利です。
リピートタスク
毎日実施する[リピート]
タスク名に[リピート]を付加すると、そのタスク属するサブタスクはリピートタスクと認識されます。

リピートタスクは、毎日実施するタスク。メールチェックや朝礼、勤務記録の入力、今日やるタスクの洗い出しや並び替え、昼休みなどになります。
このリピートタスクの見積時間と今日やるサブタスクの見積時間を積み上げて、クローズドリストで今日の終了時間(仕事が終わる時間)が把握できるようになります。
他のサブタスクとは異なり、完了日や開始終了時間の記録は当日中(基準日を変更するまで)しか保持されません。毎日実行する必要があるものの、記録は残さなくてもいいタスクをリピート登録します。
数日毎に実施する[x日毎][リピート]
タスク名に[x日毎][リピート]を付加すると、そのタスク属するサブタスクはx日毎リピートタスクと認識されます。xは半角数字。
前回の完了日からx日経過後に、クローズドリストに表示されます。その他の挙動は、毎日実施する[リピート]と同様です。
毎月決まった日に実施する[リピート][毎月x日]
タスク名に[x日毎][リピート]を付加すると、そのタスク属するサブタスクは毎月x日リピートタスクと認識されます。xは半角数字。
前回の完了日の翌月x日に、クローズドリストに表示されます。その他の挙動は、毎日実施する[リピート]と同様です。
突発タスク
クローズドリストにて新規サブタスクを入力した場合、突発(サブ)タスクとして、オープンリストに自動転記されます。
オープンリストにおいて、タスク名に[突発]を付加すると、突発タスクの受け皿となるタスクとして機能します。
オープンリストに[突発]を含むタスク名が存在しない場合に、突発タスクを追加すると、「yy/mm/dd突発」というタスクがオープンリスト内に自動でつくられ、そのタスクの中に突発タスクが記録されます。
カテゴリ
サブタスク名にカテゴリと入力し、タスク名に任意のカテゴリ名称を入力します。入力後、当該行を選んで更新(サブタスク表示切替ボタン)を押すとセルにカテゴリ名の名前がつきます。
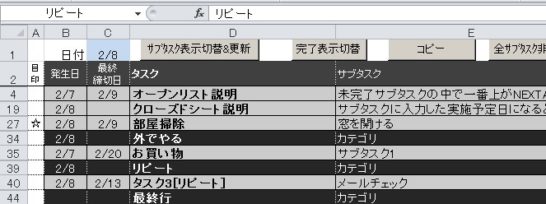
セルに名前をつけることで、エクセルの左上にある名前ボックスからカテゴリのあるセルの場所まで瞬間移動ができます。また、クイックアクセス機能やコピー機能でもこのカテゴリを利用します。
カテゴリは行が黒色になるので、タスクを分類するための目印になります。
セクション
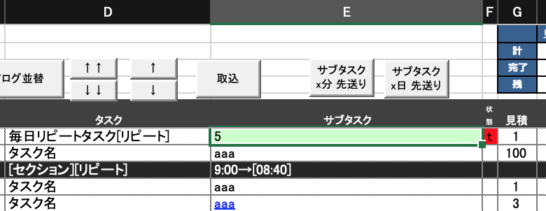
セクション機能とは、クローズドリストで1日の中に10時や12時、17時といった任意のタイミングにセクションを設けて、そのセクション毎の終了予定時刻が確認できる機能です。
セクションはクローズドリストで黒バーで表示されます。クローズドリストのタスク実行順序を調整する際に便利です。[セクション]という特殊タグと[リピート]特殊タグを組み合わせて使用します。
クローズドリストでセクション機能を使いたいときに、タスク名に[セクション]と入力し、サブタスクは任意の名称にします。通常はリピート機能と合わせ使います。
- タスク名に [セクション][リピート] と入力する([セクション][リピート]の前後に任意文字が入ってもOK。例えば テスト[セクション][リピート]テスト でもOK。[セクション]と[リピート]か前後逆でもOK)
- 上記[セクション]タスクの下に作りたいセクションの数だけサブタスクを作成する
- サブタスク名は何でもOK。セクションとしたい時刻(10:00など)や”朝”や”昼”といったサブタスク名がおすすめ
- 作りたいセクションの数だけサブタスクを作成する
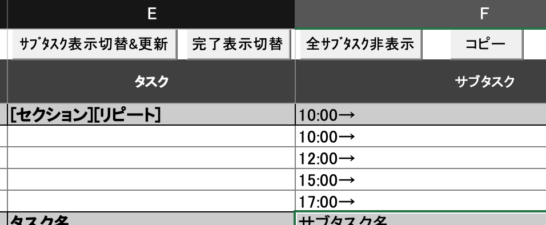
以上を実施することで、クローズドリストにセクションが表示されるようになります。
オープンリストの操作方法
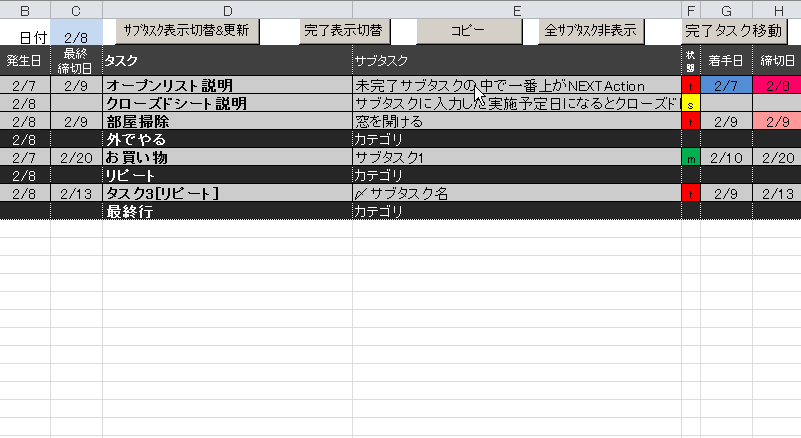
サブタスク表示・非表示の切替
タスクまたはサブタスクのセルを選択し(列はどこでもOK)、ボタンを押す毎にそのタスクに属するサブタスクを表示・非表示を切替ます。このとき、完了済みサブタスクは表示されません。
完了サブタスク表示・非表示の切替
完了サブタスクを含むサブタスクの表示・非表示を切替えたい場合は、サブタスク表示切替と同様の方法でこのボタンを押します。
全サブタスク非表示
複数のタスクでサブタスクが表示されている場合、このボタンで全サブタスクを一気に非表示にできます。
逆に全タスクのサブタスクを表示したい場合は、セル左上からシート全体のセルを選択し、右クリックから再表示を選択してください。(エクセル標準機能)
完了一括移動
タスクに属するサブタスクがすべて完了し、NextActionが存在しないタスクは、NextAction表示が[END]になります。
このボタンを押すと、NextActionが[END]のタスクをオープンリストから完了リストへ、タスクとそのタスクに属するサブタスクをまとめて移動します。
対象タスク毎に完了シートに移動してよいか確認メッセージが表示されます。
完了個別移動
上記の完了一括移動とは違い、選択したタスクのみを完了シートに移動します(選択列はどこでもOK)。このとき、NextAction表示が[END]になっているタスクのみ操作可能です。
ショートカット(control+shift+Q)でも動作します。(覚え方Quit(やめる) のQ)
タスクやサブタスクの並替
タスク行を選んだ状態(列はどこでもOK)で、ショートカットキー(control+shift+E)で上方向に、ショートカットキー(control+shift+D)で下方向に、タスクとそのタスクに属するサブタスクが移動します。(覚え方 ElevatorのE、DownのD)。
サブタスクも同じショートカットで、選択したサブタスクのみが移動します。
行番号を選択し、シフトキーを押しながらドラッグする方法(エクセル標準)でも問題ありません。
ただしドラッグする場合は、タスクとサブタスクがセットで移動できるよう完了サブタスクを含むタスク内の全サブタスクが表示状態で行ってください。また、行全体を選択せず中途半端な状態で移動するとデータがズレてしまうため注意です。
ショートカットキーの設定
上記の「サブタスク表示切替」「完了サブタスク表示切替」「全サブタスク非表示」「完了移動」は、デフォルト設定ではボタンでの操作しかできませんが、ショートカットキーを割り当てることも可能です。
方法は後日、別記事にて。
その他機能
基準日
この基準日(C2セル)を今日と認識してエクセルが動きます。
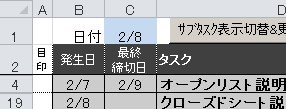
基準日はクローズドリストの取込対象の判定、締切日や着手日の色塗りなどに使用されています。
また、基準日の変更をキックに、リピートタスクのセット、締切日のサブタスクをクローズドリストに取り込む処理が動作します。(メッセージボックスで処理を実行するか聞くので、「はい」または「いいえ」を選択して下さい)
エクセル起動時に、この基準日とPCシステム日付が異なる場合、PCシステム日付に合わせるかメッセージボックスで聞きます。問題なければ「はい」を選択してください。
このオープンリストの基準日は、クローズドリストにも適用されます。
タスクNextActionからサブタスクを編集
タスクNextActionのサブタスクを編集するとタスクの下にある元々のサブタスクも編集が反映されます。サブタスクが非表示の場合でも有効。
例えばタスクNextActionの完了日を入力すると、瞬時に次のNextActionとなるサブタスクに表示が切替わります。
ただし、サブタスク名だけはタスクのNextActionからは編集できません。
締切日先送り回数の見える化
サブタスクの締切日に間に合わない場合、締切日を先送りすることになります。締切日を先送り(再入力)するごとにサブタスク名の頭に〆マークが付いていきます。
締切日を早める場合は〆マークはつきません。
サブタスクを登録した当日は、締切日を調整中という意味合いで、この機能は動きません。
タスクのコピー
タスクとそのタスクに属するサブタスクをコピーしたい場合、対象タスクまたはサブタスクを選択した状態でコピーボタンを押します。(サブタスクを選択した場合でもタスクとサブタスクがまとめてコピーされる)
するとコピーフォームが表示されます。
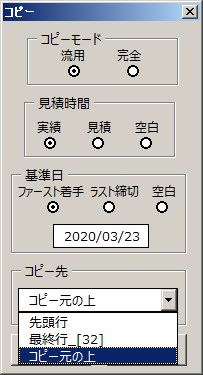
コピーモードは、流用にするとフォームの見積時間や基準日の設定内容を反映したコピーが行われます。コピー先タスクの実施予定日は空白になります。オープンリストでタスクコピーするときは、通常、流用コピーを行います。
コピーモード完全は、タスクの内容が完全にコピーされます。完了シートに移動したタスクをオープンリストに戻すときに使用します。
フォームの見積時間は、コピー元の見積時間と実績時間、どちらをコピー先の見積時間へ反映するか選べます。
フォームの基準日は、コピー先タスクの着手日または締切日かを選択肢し、その日付を入力します。これでコピー元の着手日・締切日の日付間隔をもとにコピー先に新たな着手日・締切日が自動設定されます。
フォームのコピー先は、コピー先タスクの位置を設定可能です。設定済みのカテゴリと先頭行、最終行、コピー元の上が選べます。
サブタスクのコピー
サブタスク単体を選択しショートカットキー(control+shift+C)で、サブタスクが直下にコピーされます。このとき、実施予定日と完了日がリセットされてコピーされます。
タスク・サブタスクの削除
タスクを選択してショートカット(control+shift+x)でタスクとタスクに属するサブタスクをまとめ削除できます。
サブタスクを選択してショートカット(control+shift+x)で、そのサブタスクを個別に削除できます。このとき、複数選択で複数同時削除も可能です。
クイックアクセス
タスクが多くなると、特定のタスクに行き着くまでに時間がかかってしまいます。そこで、クイックアクセスによく使うタスクを登録しておくとすぐに、そのタスクにアクセスできます。
ショートカット(control+shift+r)で、ダイアログが表示されます。オープンリストでもクローズドリストでも実行可能です。

10個あるテキストボックスに任意のタスク名を入力し、テキストボックス隣にあるボタンを押すと、そのタスクに画面移動します。テキストボックスに入力した内容は、編集しない限り保持されます。タスク名が複数ヒットする場合は、オープンリストの上にあるものが優先表示されます。
クイックアクセスダイアログの上部はタスクやサブタスクの検索機能です。
検索ボックスに検索したい文字を入力した後、「タスク」ボタンを選択することで、オープンリストのタスク列のみを検索します。同様に「サブタスク」ボタンを選択するとオープンリストのサブタスク列のみを検索します。 ボタンを押すごとにいわゆる”次を検索”されます。
検索がヒットすると、その場所に画面移動されます。ヒットしない場合は何も起こりません。
キーボードから手を離さなくてもオープンリストのタスク・サブタスクへ移動できます。(CTRL+Rでクイックアクセスを呼び出し→初期状態で検索ボックスにカーソルが来ているためそのまま検索ワードを入力→Enterでタスクボタンにカーソル→Enterでタスク検索実施[サブタスク検索する場合はTab→Enter])
クイックアクセスダイアログの下部では、カテゴリが表示され、選択したカテゴリに移動できます。
クローズドリストへ移動
オープンリストのタスク列(E列)をダブルクリックすると、そのサブタスクがクローズドリストに表示されている場合、クローズドリストの当該サブタスクへ瞬間移動できます。
オープンリストの見出し(2行目)をダブルクリックやショートカット(control+shift+f)でもクローズドリストに移動可能です。
クローズドへ送る
クローズドリストの「取込」ボタンと同じ機能です。オープンリストのサブタスクへ実施予定日を今日にして、すぐにクローズドリストでそのサブタスクを開始したい場合、このボタンを押してからタスク列ダブルクリックで対応できます。クローズドリストの中から探す手間が省けます。
以上がオープンリストの使い方です。次回、クローズドリストの使い方を紹介します。
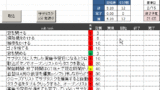
タスクペシュは、オープンリスト単体でも使用可能となっています。オープンリスト単体で使用する場合は、見積時間や実施予定日の列は使用しないため列を非表示にしてもOKです。(列削除はNG)
良くも悪くも使ってみた感想をTwitterでハッシュタグ #タスクペシュ 付きでつぶやいてもらうと開発の励みになります。要望等もハッシュタグ #タスクペシュ をつけてくれれば大体目を通すので是非お願いします。
以上、終わり。