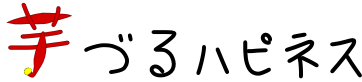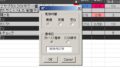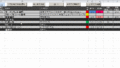引き続きタスク管理エクセル「タスクペシュ」について。今回はクローズドリストの使い方を紹介します。「タスクペシュ」は下記ページからダウンロードできます。
オープンリストの使い方はこちら。まずはこちらからご覧になるのがオススメ。
クローズドリストとは
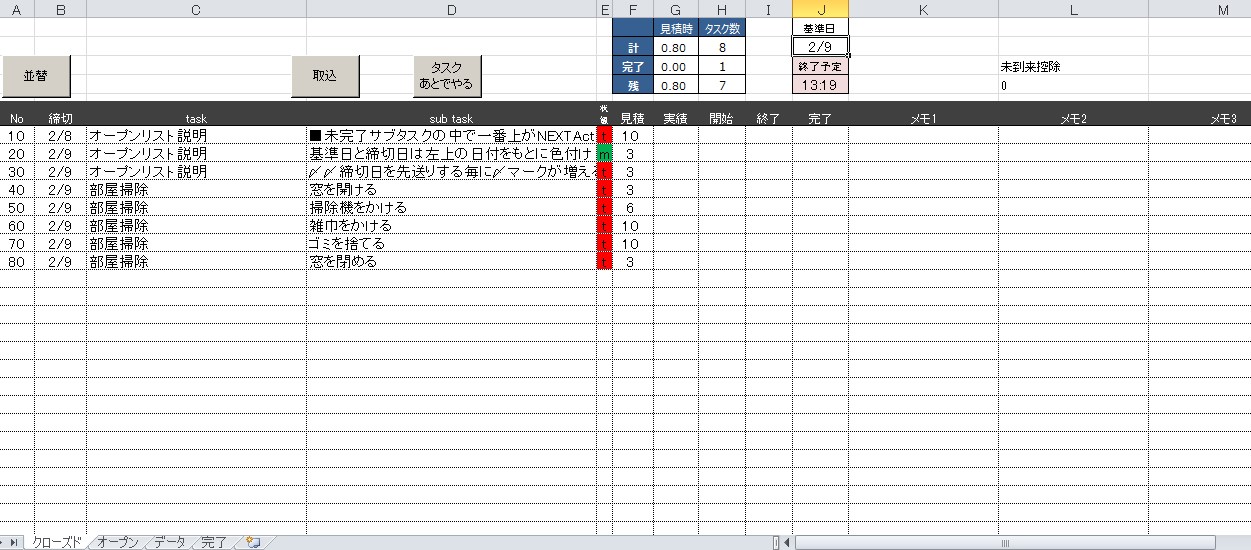
今日やる(サブ)タスクだけをまとめたリストです。仕事始めに今日やることを決めた後は、基本的にタスクを追加することがないため、閉じられたリスト「クローズドリスト」と言います。
仕事始めにオープンリストから、今日やるサブタスクを選んでクローズドリストに表示させます。
昨日実行しようと思っていたのに出来なかったもの、元々、今日やる予定だったもの、締切日を迎えるものもクローズドリストに表示されます。
「タスクペシュ」のクローズドリストはタスクシュート式のため、事前にサブタスクに設定した見積時間から、今日、全てのサブタスクが終わる時刻がわかります。
全サブタスク終了予定時刻と締切日を見ながら、本当に今日やるものだけを整理します。その後、任意に設定したセクション毎の終了時間やラベル等を考慮しつつ、今日やるサブタスクを実行する順にリスト上から並べます。
これでクローズドリストが完成し、仕事スタート。リストの上から順に淡々とサブタスクを片付けていきます。
これだげやれば大丈夫!という安心感のもと、サブタスクを上から順番に実施することで、迷いなくスムーズに仕事を進められます。途中で割り込みがあっても、何をどこまでやってた?となってもリストを見れば一目瞭然、すぐにやっていたサブタスクに復帰できます。
全サブタスクが完了する(今日の仕事が終わる)時間を常に把握しながら仕事ができます。
また、開始時刻と終了時刻を記録するため、使った時間を可視化でき、自身の振り返りに役立ちます。今日やること・やったことを上司に報告するときにも使えます。
クローズリストの使い方
オープンリストから取込
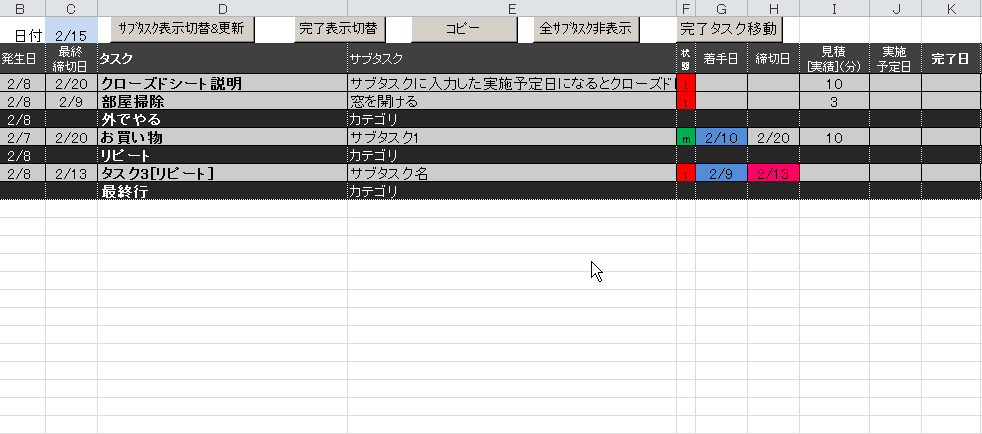
取込ボタンを押すことで、オープンリストから今日やるサブタスクが取り込まれます。
①基準日と実施予定が同じ
②基準日と完了日が同じ
③基準日よりも実施予定日が過去かつ未完了
ここで言う基準日とは、オープンリストC1セルの日付になります。
クローズリスト作成後、オープンリストで取込対象のサブタスクを編集した場合は、再度取込を行うことで、クローズドリストの内容も更新されます。
サブタスクの並替
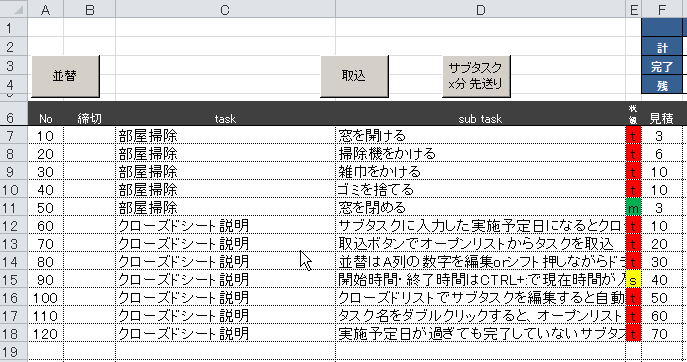
並替方法は次の通り何種類かあります。
①No(A列)で指定
A列のNoを入力し、並替ボタンを押すことで、Noをもとに昇順で並び替えられます。
②行をドラッグで入替
行全体を選択し、シフトキーを押しながらドラッグすることで並び替えをします。(エクセルの標準機能)
このとき、右端に処理用データが入った非表示セルがあるので、行全体を選択か罫線の終わり部分まで選択してからドラッグしないと、データがズレて不具合が生じるため注意です。
③↑↑・↓↓ボタン
サブタスクを選択した状態でこのボタンを押すと、選択しているサブタスクをリストの最上部(↑↑)または最下部(↓↓)に移動できます。選択はどこの列を選んでいてもOK。ctrlを押しながら複数選択も可能で、この場合、選択した順番に移動されます。
④↑・↓ボタン
サブタスクを選択した状態でこのボタンを押すと、選択しているサブタスクをセクション内の最上部(↑)または最下部(↓)に移動できます。選択はどこの列を選んでいてもOK。ctrlを押しながら複数選択も可能で、この場合、選択した順番に移動されます。セクション内の最上部(最下部)で↑(↓)を押すと、押した方向にセクションを一つまたいで移動します。
⑤ダイアログ並替
クローズドリストの見出しにある要素を使って並び替えできます。例えば、タスク名で並び替えをしたり、状態で並び替えたりできます。Excel標準の並び替えダイアログを使用しています。
サブタスク開始終了の入力
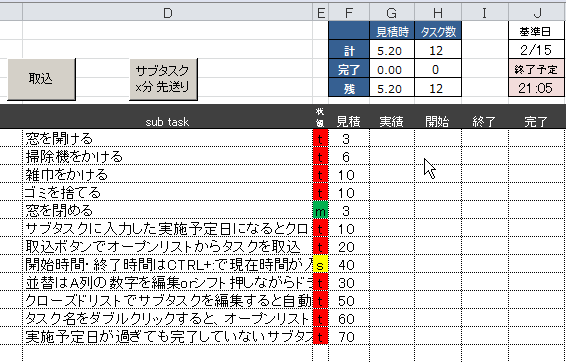
サブタスクを開始する場合、開始列へ時刻を入力します。ショートカットキーControl+:で現在時刻を入力可能。(エクセル標準機能)
終了した場合、同様に終了列へ時刻を入力します。
開始時刻と終了時刻を入力すると、実績時間(分単位)と完了日が自動入力されます。
開始終了時刻を入力せず完了日をいきなり入力しても問題ないです。この場合、実績時間は記録されません。ショートカットキーControl+;で今日の日付が入力可能です。(エクセルの標準機能)
完了したサブタスクは文字色が薄くなり、リスト上部に移動されます。
特殊ショートカット(Control+Shift+t)で開始終了時刻を入力することも可能です。開始セルでショートカット(Ctrl+Shift+T)を押すと、直前に完了したタスクの終了時刻が開始時刻として入力されます。終了セルでショートカット(Ctrl+Shift+T)を押すと、開始時刻+見積もり時間が終了時刻に入力されます。開始終了時刻を入力し忘れたときに使うと便利です。
セクション
セクション機能とは、1日の中に10時や12時、17時といった任意のタイミングにセクションを設けて、そのセクション毎の終了予定時刻が確認できる機能です。セクションはクローズドリストで黒バーで表示され、クローズドリストのタスク実行順序を調整する際に便利です。

セクションのサブタスク名のカッコの中に、クローズドリストの上からサブタスクを見積時間どおりに実行していったときに、そのセクションに到達する時刻(セクション終了予定時刻)が確認できます。
各セクションの終了予定時刻を確認することで、セクション毎のサブタスクの偏りを確認でき、調整するのに役立ちます。
セクションは、[セクション]という特殊タグと[リピート]特殊タグをオープンリストに登録することで、クローズドリストで使用できます。詳しくはオープンリスト説明ページ参照。
当日、セクション時間帯が過ぎた場合は、セクションの終了時刻に当該時刻を入力して、セクション自体を完了させてしまうことをおすすめします。
例えば、「午前」というセクションを設定していた場合、当日、12:00を過ぎたら「午前」セクションの終了時刻に12:00と入力して完了扱いにします。理由は、クローズドリストに並んだタスクは、翌日以降もその順番をできるだけ維持して並ぶため、セクションの終了時刻にセクション時間を入れて完了させておくと、翌日のクローズドリストの並び替えが少し楽になるためです。
セクションは完了させなくても問題ありませんが、設定で「開始終了時刻のカーソル移動」を有効にしていると、セクションも完了していないサブタスクと判断され、カーソル移動されてしまうため、注意が必要です。何かの事情でセクションを完了させたくない場合は、状態を未到来(m)にするか、過ぎたセクションをクローズドリスト最終行へ移動させるなどの方法を取ってください。
突発タスク
タスクやサブタスクは、基本的にオープンリストに登録しますが、クローズリストからも登録できる特別なサブタスクがあります。それがは、突発タスクです。
その名の通り、突発的なタスクが発生した場合に使います。
クローズドリストの最下部などで、タスク名は空白のまま、サブタスク名を入力して下さい。
すると、突発タスクとしてオープンリストに転記するかを確認するメッセージボックスがでます(設定により、確認メッセージを非表示にできます=常に転記)。「はい」を選択するとオープンリストの上部に基準日付け突発タスクが追加され、クローズドリストで入力したサブタスクが登録されます。(突発タグがオープンリストに存在する場合、そのタスクの下にサブタスクが登録されます。)
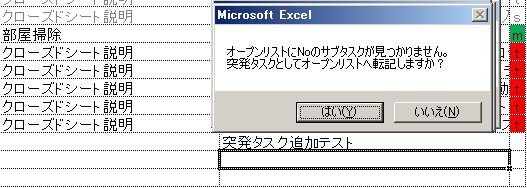
もし、「いいえ」を選択すると、オープンリストにサブタスクが登録されないため、次に取込ボタンを押したときに、入力したサブタスクは消えるので注意です。取込ボタンを押すたびにオープンリストからクローズドリストを再作成する仕様のためです。
割り込み処理
サブタスクを実行中(開始時刻が入力された状態)で、他のサブタスクを開始すると、割り込み処理を実行するかを確認するメッセージボックスが出ます。
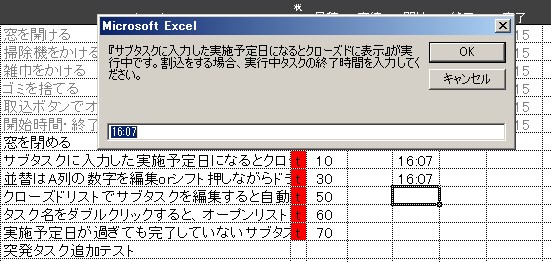
時刻を入力して「はい」を選択すると、実行中だったサブタスクは一旦終了されます。そして、あとで再開するために、もともと実行中だったサブタスクはコピーされます。
割り込みタスクが終了したら、コピーされたサブタスクにて再開できます。
ただし、サブタスクの状態が未到来(m)のものは、この処理はしません。
サブタスク実施漏れのリマインド
サブタスク取込条件③で、昨日に完了できなかったサブタスクも、今日のクローズドリストへ取込まれます。
この場合、サブタスク名に、実施予定日にできなかった(先延ばし)になったことを意味する”■”マークが付きます。1日先延ばしするごとに”■”マークが増えていきます。(オープンリストに登録されているサブタスク名は変化しません)
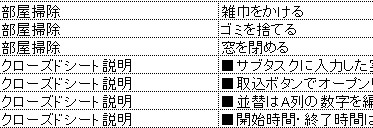
オープンリストへの自動転記機能
クローズリストでサブタスクの次の項目を編集した場合、オープンリストにもその内容が自動反映されます。
- サブタスク名
- 見積時間
- 実績時間
- 状態
- 完了日
- メモ1〜3
オープンリストへのジャンプ
タスク名をダブルクリックすると、そのサブタスクが登録されているオープンリストのセルへジャンプできます。
クローズドリストの見出しをダブルクリックやショートカット(control+shift+v)でもオープンリストに移動できます。
クイックアクセス
ショートカット(control+shift+r)かクイックアクセスボタンにて、オープンリストでよく使うタスクやカテゴリに移動したり、オープンリストのタスクやサブタスクを検索できます。詳細はオープンリストのクイックアクセスを参照。

過去・未来のクローズドリスト表示
クローズドリストの基準日を過去にすることで、その日のクローズドリストが復元されます。完了した順番や開始終了時間も復元されるので、この日は何やってた?という際の確認に便利です。
同様にクローズドリストの基準日を未来にすれば、今後、実施予定のサブタスクを確認できます(実施予定が入力されているサブタスクのみ)。
ただし、過去も未来も、リピートタスクは確認できないため注意です。
クローズドリストの基準日変更は、直接セルを編集しても問題ありませんが、基準日変更ボタンを使うと楽です。基準日-1ボタンを押す度に基準日が-1(昨日)になり、基準日+1ボタンで基準日が+1(翌日)に変更できます。過去や未来の確認が終わったら、オープン連動ボタンを押して下さい。これにより、クローズドリストの基準日はオープンリストの基準日と同じ(連動)に戻ります。
サブタスクx日 先送り
今日やろうとクローズドリストに入れたサブタスクも、様々な理由で今日できなくなってしまう場合がよくあります。
今日やるサブタスクでは無くなったため、クローズドリストから一旦除外するため実施予定を変更する際に、この機能を使います。
対象サブタスクを選択し、x日先送りボタンを押します。(選択はどの列でもOK。複数選択もOK。)
すると、次のようなダイアログが出現します。ダイアログには、選択したサブタスクの情報が表示されるため確認します。
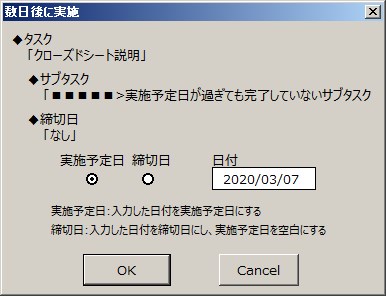
実施予定日を選んで、日付を入力するとオープンリストの実施予定日を入力した日付に書き換えます。締切日を選択すると、オープンリストの締切日を入力した日付に書き換え、同時に実施予定日を空白にします。
先送りしたいサブタスクの実施予定日が確定しているなら実施予定日を、特に決まっていないけど、このぐらいの日にはやりたいといったものには締切日を選択して下さい。
サブタスクx分 先送り
クローズドリストは上から順番にサブタスクを実施していくことになりますが、次やるサブタスクは、今はできない場合があります。主に場所や人の条件があるサブタスクです。
こういうとき、並びを無視して次々サブタスクを開始するか、並替をするかになります。
どちらでもいいのですが、もし実施できるのが何分後かわかる場合は、この機能を使うのでオススメです。
対象サブタスクを選択し、このボタンを押すと、何分後に実施するかを入力するボックスが表示されます。
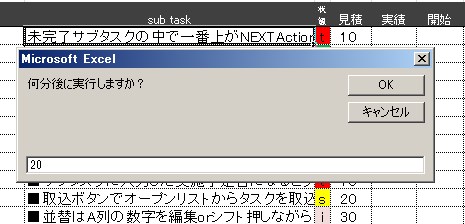
時間(分単位)を数字で入力すると、後ろに並ぶサブタスク見積時間から割り出した場所に移動します。
未到来控除
未到来(m)は、会議などを想定しています。2時間の会議だった場合、会議終了間際でも現在時間に2時間を足しこんだ終了予定時間が表示されてしまいます。
会議は、比較的見積もり時間が長く、また、見積時間通りに終わることが多いです。
そこで、未到来のサブタスクを開始した場合は、(見積時間)-(開始から経過した時間)+現在時間を終了予定時間とする計算にしています。
以上がクローズドリストの使い方でした。
良くも悪くも使ってみた感想をTwitterでハッシュタグ #タスクペシュ 付きでつぶやいてもらうと開発の励みになります。要望等もハッシュタグ #タスクペシュ をつけてくれれば大体目を通すので是非お願いします。
終わり。