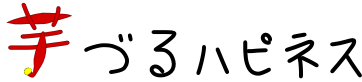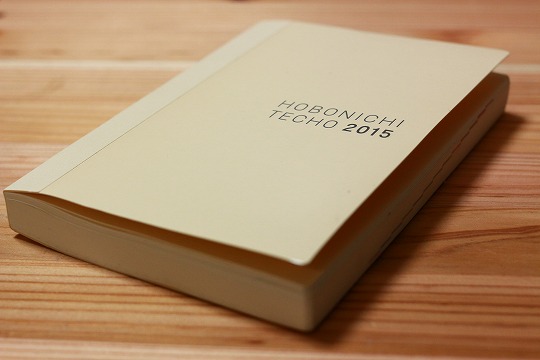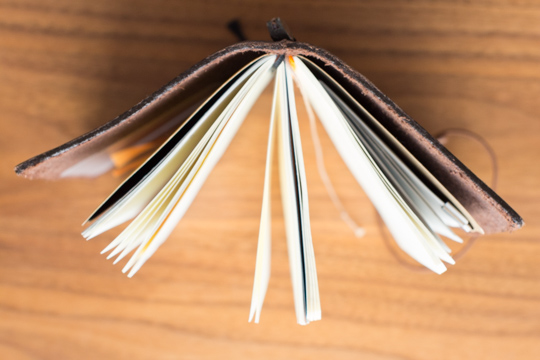Microsoft Wedge Mobile Keyboardを購入しました。
用途は、手持ちのスマホDocomo SH-06E(Android)でブログを書くためです。
デザイン・質感がとても良く、便利で大変気に入りましたので、ご紹介します。
Microsoft Wedge Mobile Keyboard
ズバリ、デザインの良さが決定打となり購入しました。
あとは、今のところ予定はありませんが、windows8でも使えることです。
面はすべてキーで埋め尽くされており、余白やフレームの無駄が一切ないのです。
余分なスペースが無いため、本体は小さい割に、キー1つ1つの大きさはしっかりとあり、タイプもしやすくてGoodです。
キーボード本体周りのエッジ部分は、鏡面仕上げの金属製なので、とてもカッコ良い。
裏面は、ザラザラした手触りの加工が施されており、これまた良い感じに仕上がっています。
手前側の黒いラインは滑り止めのラバーとなっています。
裏のこの出っ張り部分が電池ケースとなります。電池(単4×2本)使用します。
ボタンを押し込むことで、電池ケースが飛び出てきます。
反対側には、bluetoothのペアリングボタン。数秒間、押し続けるとペアリング待機の状態になります。
この電池収納スペースにより、キーボードの角度がこれくらい付きます。
タイプするのに程よい角度です。
しっかりしたキーボードカバーも付属します。
こちらのカバーは、表も裏もラバー加工がされており、真ん中部分は、自由に曲がり、その角度を保持してくれます。
これにより、スマホやタブレットのスタンドに利用できるのですが、安定させるためか、カバー自体がズッシリと重いです。
ラバー表面の模様がキレイで凝っていますね。
カバーをキーボードから外すと自動的にキーボード電源がオンになり、カバーを付けるとオフになる設計となっています。
もちろん、Fn+ESCキーを長押しでも、電源のオンオフができます。
Wedge Mobile KeyboardをAndroidに接続してみた
初回使用時には、bluetoothのペアリングをします。
キーボードはカバーを外して、電源が自動オン。
そして、F7キーと7キーの間に埋め込まれているLEDが緑と赤が交互に点滅し、ペアリング待機中をお知らせしてくれます。
Android側でbluetoothをオンにすると直ぐに、キーボードが検出され、スマホ画面に表示される数字(パスワード)をキーボード側で打ち込んでEnterを押すと、ペアリングが完了です。
スマホ側の文字入力アプリは、Google文字入力を使用。
初めてのBluetoothキーボードでしたが、なんの迷いもなく1分足らずで、使用開始でき、あまりの簡単さに驚きです。
Androidは、フリックで入力するものという固定概念があったので、キーボードで文字が打つのは実に不思議な感じですね。
Googleキーボードアプリで、外部キーボードを使用すると、このようなバーが出ますが、小さいため、画面を広く使えるのが素晴らしく良いですね。
文字を打ち始めると、変換予測が表示されますが、それでも広々と画面が見渡せます。
しばらくSH-06Eで使用していると・・・
なんと接続がプチプチ切れてしまうという事象が発生。
他のAndroid端末(IS04)やノートPCで試したところ、接続は安定しており、全く問題がありませんでした。
どうやら、メインで使用しているSH-06E側の特有の問題が原因のようです。
調べてみると、Bluetoothの接続が不安定との事例報告が多数ありました。
がっかり。
しょうがないので、だましだまし使っていこうかと思います。
Wedge Mobile Keyboardの使用感
気を取り直して、Wedge Mobile Keyboard本体のレビューです。
打鍵感は、普段からコンパクトでキーが良いとは言えないノートPCを使っているので、全く気になりません。
配列も、ごく普通の日本語キーボードなので違和感なし。
Androidでの使用なので、キートップの表示通りに文字や記号も打てます。
10分ぐらい?使用しないと自動でスリープに入りますが、どれかキーを押すと1秒足らずでBluetoothが再接続され、文字が打てるようになります。
このレスポンス良さは流石です。
気になる点・残念な点
↑↓キーが小さい
↓キーはまだ良いのですが、↑キーは押したいときに良く間違ってShiftキーを押してしまいます。
まあ、慣れの問題ですかね。
電源がオンなのかオフなのか分かりづらい
F7キーと7キーの間のLEDですが、電源が入った時やスリープ復帰時にぽわーっと緑に光って、その後消えて、キーボードが使用できるようになります。
ということで、電源がオン状態でもLEDは消えてしまうので、電源がオンなのかオフなのか分かりにくいです。
電源はカバーの付け外しで、オンオフするのが前提ということなのかもしれませんが、このカバーは重すぎるので、私の場合、使用するつもりは無いので困ります。
F1〜F12キー(チャームキー)
F1〜F12キーのところは、windows8用のチャームボタンが実装されています。
チャームボタンは、Androidでは使えませんでした。
そして、F1〜F12を使うにはFn+チャームボタンを同時押ししなければなりません。
Androidで使用するときは、使えないキーが一番上に並んでいるだけで、使える(使いたい)F1〜F12は、Fnと同時押しとなってしまいます。
チャームをFn同時押しにしてくれれば良かったのにと勝手ながら思いました。
windows8用なので、しょうがないですが・・・。
F6~F10で、かな・カタカナ・英字・半角・全角の切り替えをよくする人は注意です!
Androidで積極的にブログを書く
今回の目的は、Androidでも快適に文章作成できる環境を作り、ブログ更新頻度をアップさせようというのが狙いです。
スマホでブログを書くにはキーボード以外に重要になってくるのが、テキストエディターです。
私は、評判の良いJota+を導入してみました。
https://sites.google.com/site/aquamarinepandora/jotaplusja
動作が軽快で、OneDriveやDropbox、GoogleDriveなどのクラウド上のファイルを読み書きでき、PCとスマホどちらからでも、編集できて便利です。
私は、OneDriveに保存するようにしてます。
また、キーバインドも色々と設定できるので、現在どのように設定するか検討・研究中です。
まとめ
ここまでの文章は全て、Wedge Mobile Keyboardを使用して書きました。
やっぱり、フリック入力と比べて、入力ミスが少なくて快適です。
上記のSH-06E側の問題で、頻繁に接続が切れますが、それはSH-06Eが悪いこと。
この書いた記事を見直すと、不満ばっかり言ってるように見えますが、キーボード自体はかなり気に入っています。
購入を検討している人のお役に立てたらと思い、あえて細かい欠点・不満を書いてみました。
Bluetoothキーボードで迷ったら、このWedge Mobile Keyboardで間違いないかも!?
ちなみに、Wedge Mobile Keyboardを買う直前に、同じマイクロソフトからUniversal Mobile Keyboardなるものが発表されましたが、値段と重さ、キーボードとキーの大きさ、半角/全角キーの有無を考慮し、個人的にトータルバランスに優れると思うWedge Mobile Keyboardを選びました。
Universal Mobile Keyboardは、PC・Android・Iphoneの切り替えスイッチがあるのが羨ましいです。
ーーーーーーーーーーーーーー
当記事の写真は全てcanon x6i+SMC Takumar 50mm F1.4で撮影し、Lightroom5でRAW現像しています。
現像は、Adobe standardで、露出補正とトリミング、4枚ほどホワイトバランスのみ調整しています。