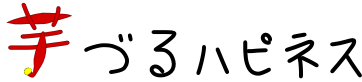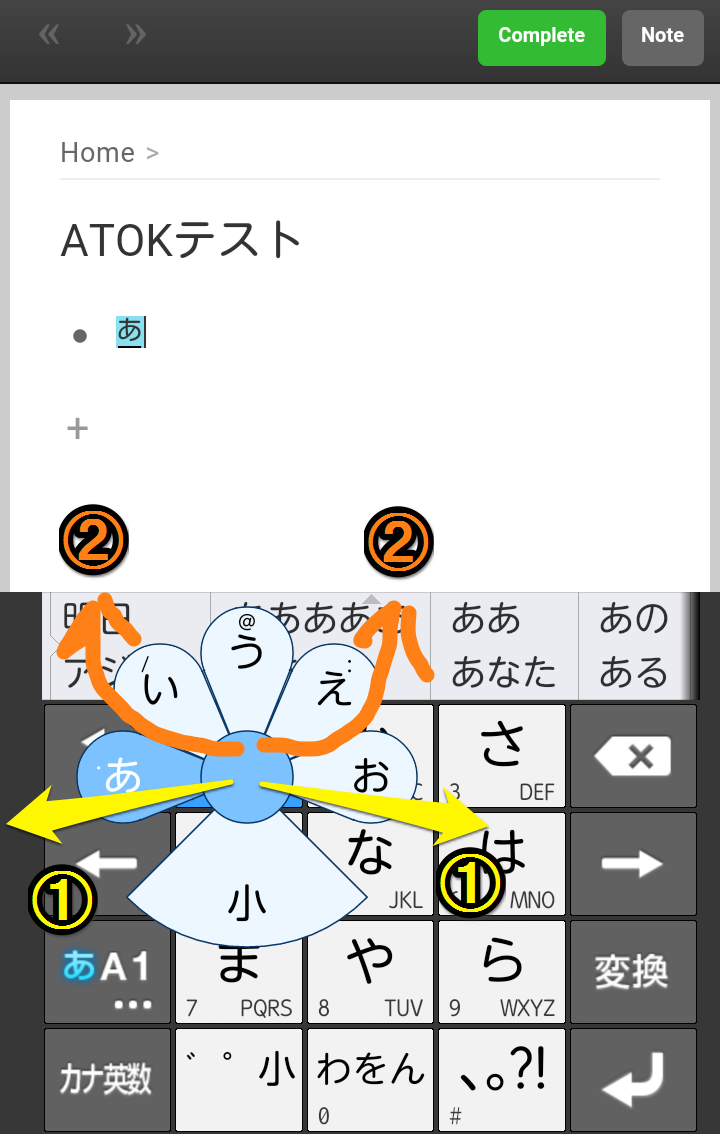スマホの日本語入力アプリは何を使っていますか?
私は、長いことGoogle日本語入力のフリック入力を使っていました。
とくに不満はなかったのですが、もっとAndroidスマホの入力が楽にできるアプリがないか色々と試してみたところ、今更ですがATOKが実に良かった。
そんなATOKの魅力と、ATOK独自の入力方法であるフラワー入力について語ってみたいと思います。
ATOKとは?
ATOKとは、ジャストシステムという日本の会社が開発している日本語入力ソフト。
ATOKとは | ATOK.com
WindowsやMacをはじめ、AndroidやiPhoneにも有料で提供されています。
そのユーザー評価は、なぜかキッパリと割れていて、
アンチ「値段が高い割に変換精度がバカすぎて使い物にならない。無料で使えるGoogle日本語入力の方が絶対良い」
信者「ATOKの変換精度は賢い。さすが日本人が日本人のために作った入力ソフト!ATOKなしではもうPCに触れない」
といった具合です。
使う人との相性があるのかもしれませんね?私はどハマリしました。
では続いて、私が感じたAndroid版のATOK便利ポイントをまとめてます。
ATOK(Android版)の便利さ
削除ボタンを長押しで色々な削除方法が可能
ATOKの削除ボタンは実に多機能です。
削除ボタンを長押しすると、次のようなボタンが現れます。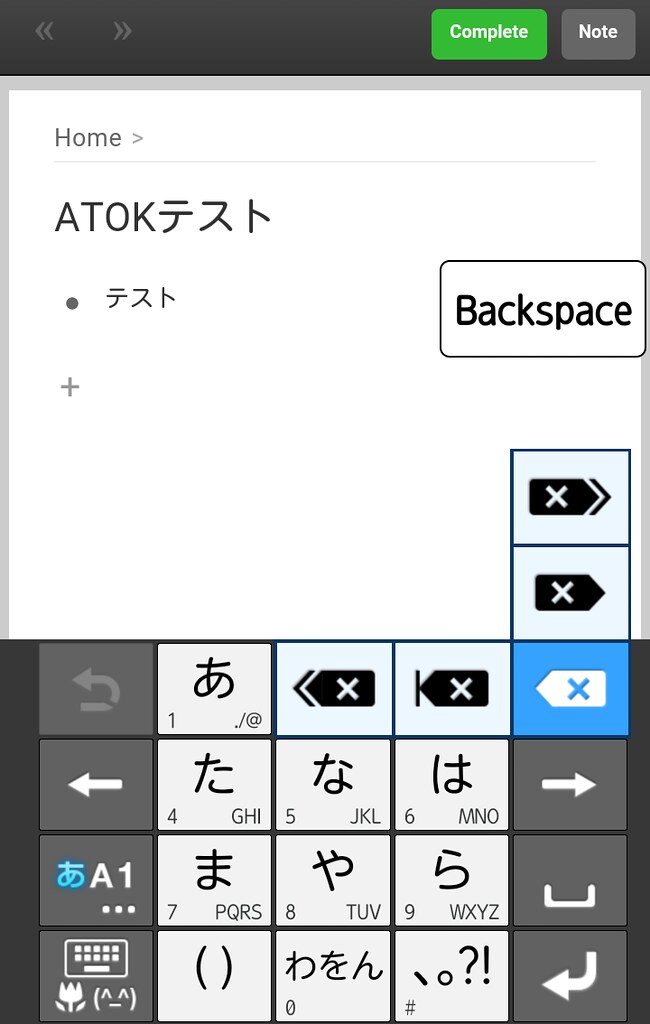
↓のように長押ししたまま左にスライドすれば、カーソル右側の文節を削除、「。」「、」「.」とっいたごとに一発削除できます。
更に左にスライドすれば、カーソルの左側を一括削除できます。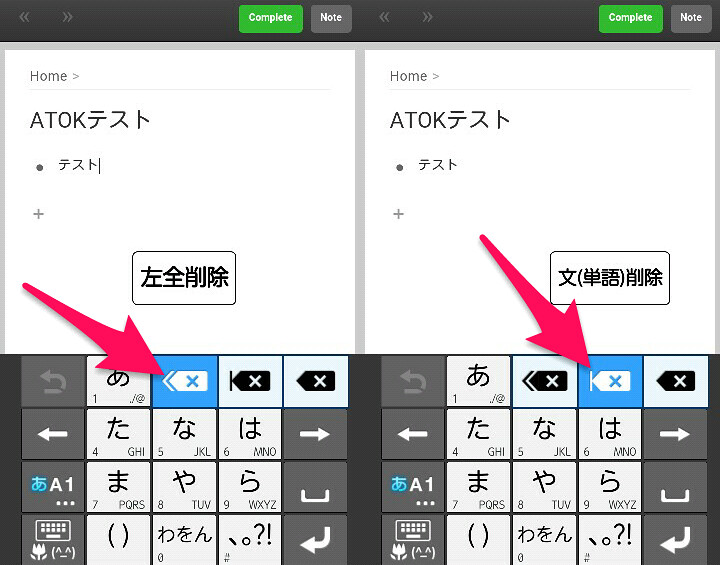
今度は、上方向にスライドすれば、PCのdeleteキーと一緒で、カーソル右側の文字を1文字削除できます。
更に上にスライドすれば、カーソル右側の文章一括削除となります。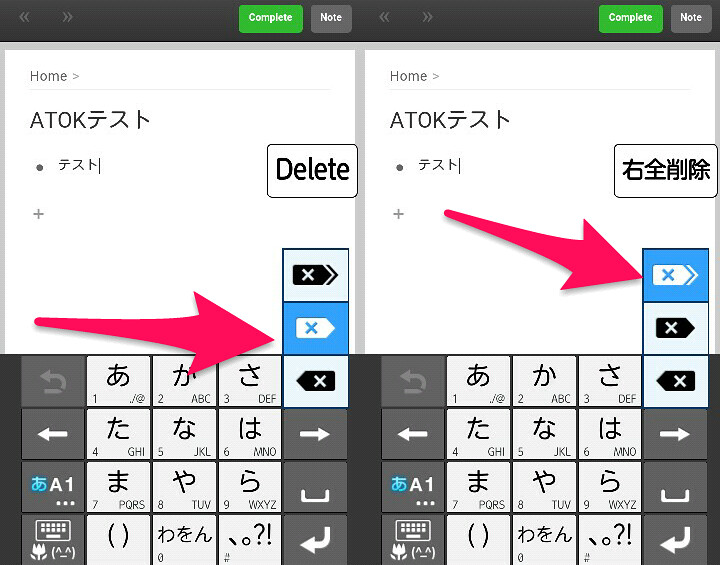
これがあれば、長い文章を削除するときに削除ボタンを連打したり、ずっと長押したりする手間が省けます。
マジ最高です。
カナ英数変換
Google日本語入力で、時間や日付で数字を打つとき、英字を打つとき、いちいち数字キーボードや英字やフルキーボードに切り替えないと打てません。(「あした」で明日 の日付を出す機能はありますが)
ATOKでは、フリック日本語入力画面で「ああかか」と打ってカナ英数ボタンを押せば、↓のように数字や年、日付、時間の変換候補が出てきます。さらには、アルファベットまで選択可能です。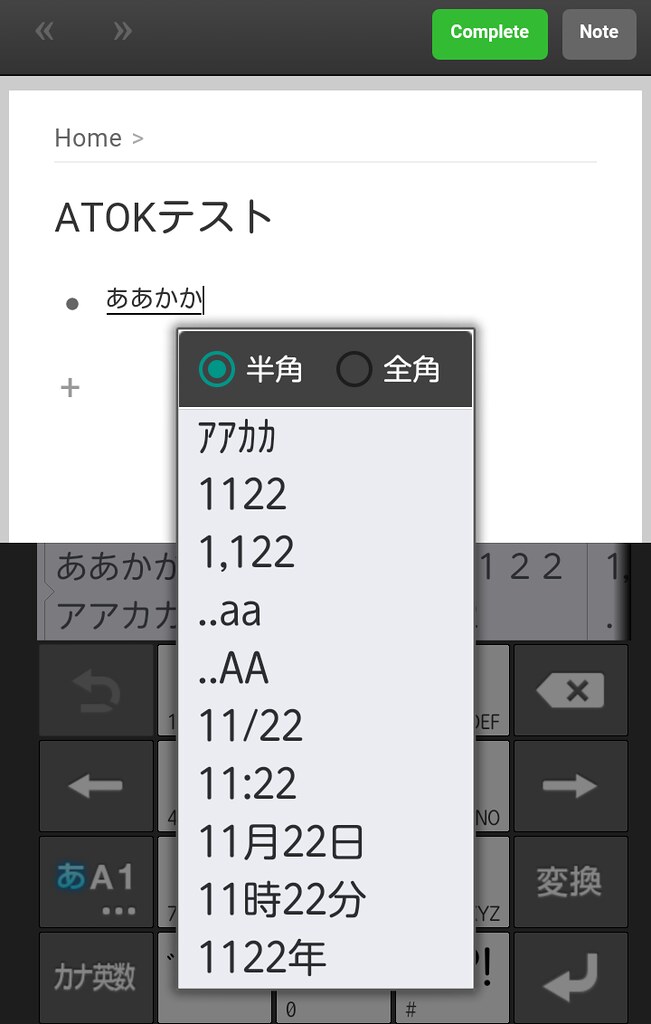
ちょっとした英数字が入り混じる文章なら、いちいちキーボードを切り替えなくても打てるので、テンポよく入力が出来ます。
元に戻すボタンで削除した文字を復活
誤って変換を確定してしまった後に再変換する「元に戻す」ボタンは、google日本語入力でもあります。
ATOKでは、再変換はもちろん、同じ「元に戻す」ボタンで誤って消してしまった文字の復活までできます。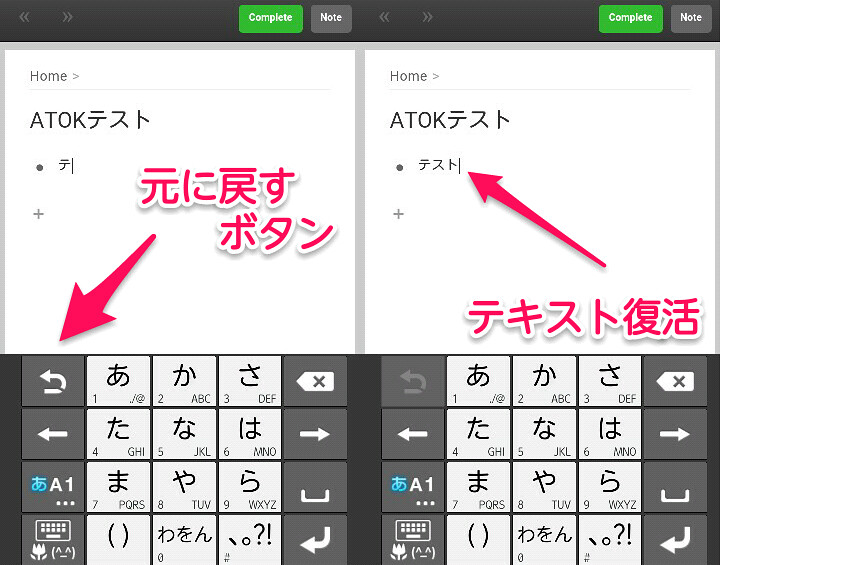 PCでの元に戻す操作と同じ感じですね。
PCでの元に戻す操作と同じ感じですね。
ただしPCと違うのは、「元に戻す」ボタンで誤って入力してしまった文字を消すことはできません。
勢い余って消しすぎてしまったり、消したけどやっぱりその文章にしようと思い直したとき、そういうときに活躍!
カーソルキーボードをフリックして上下移動
ATOKなら左右のカーソル移動ボタを上や下にフリックすれば、上下にカーソル移動出来ます。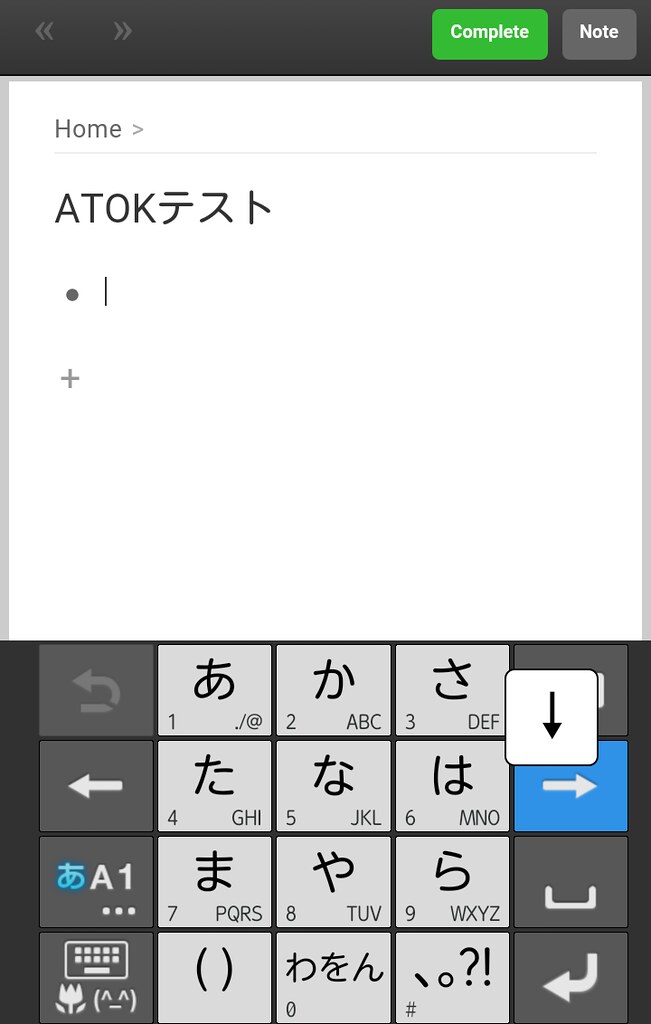
この機能のおかげで 上下の文章にカーソル移動したい場合に、文字列をタップし直したり左右のキーを連打しなくても、スマートにカーソル移動可能!
ソフトキーボードのサイズを自由に変更
キーボードの高さや幅は、キーボード上部のバーを長押しすれば、高さと幅を自由に調整可能です。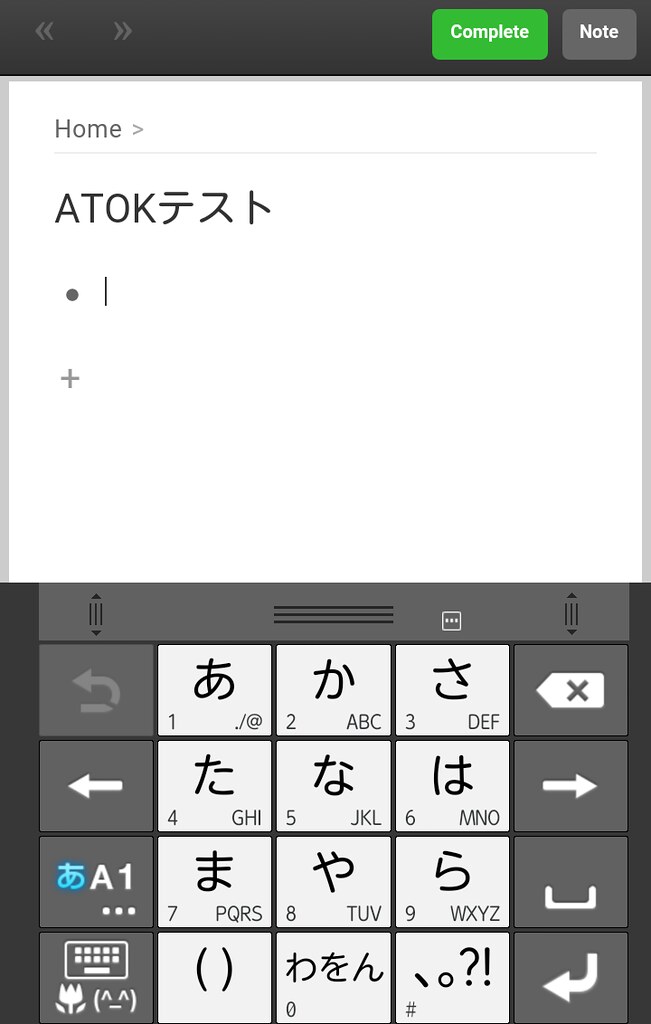
もちろん、設定が決まれば、このバーの表示を消して、キーボードの位置を固定できます。
調整幅が広いので、極端ですがこんな風にも調整できます。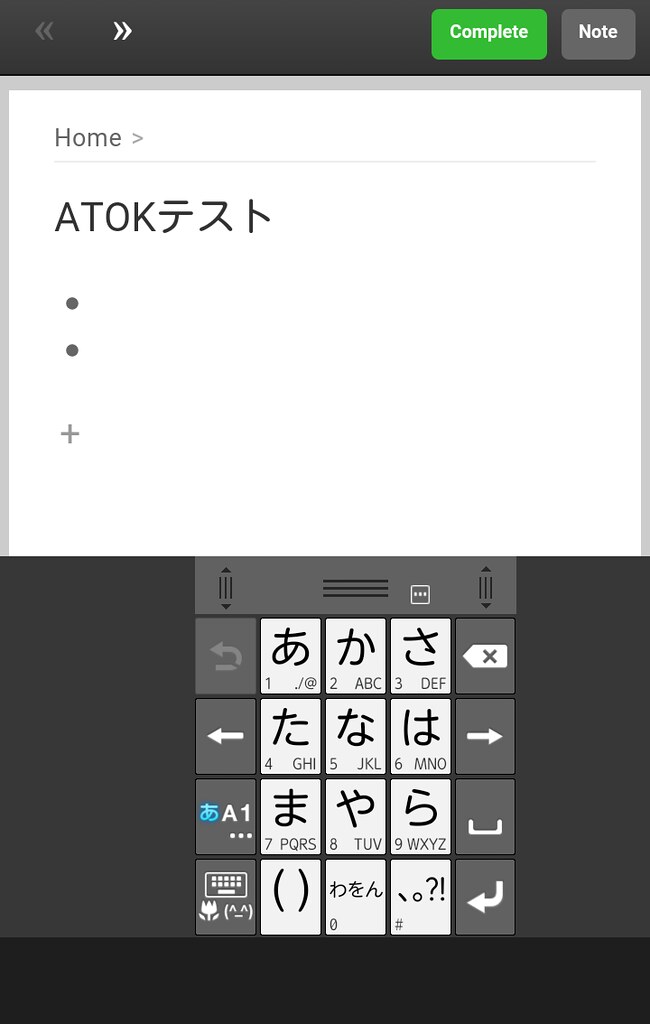
私の場合は手が小さく、ノーマルだどキーボードが大きすぎるので、利き手側(右側)に寄せています。
さらに右側もほんの少し開けるセッティングにしています。
何回か試行錯誤してセッティングしただけあって、実に快適にフリック入力できます。
変換候補を2種類の表示方法で探せる
ATOKは↓のように候補画面のフリック方法で候補一覧の表示方法を選べます。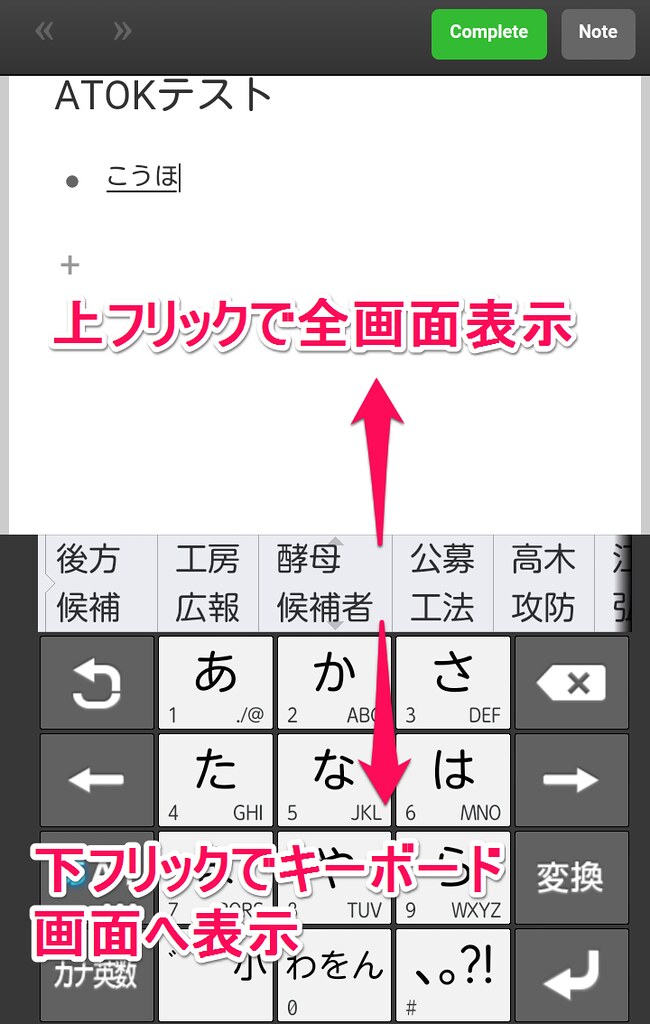
上フリックで候補を全画面表示できます。これはgoogle日本語入力と一緒。
違うのは、下フリックで↓のようにキーボードの位置に小さめに表示できるのです。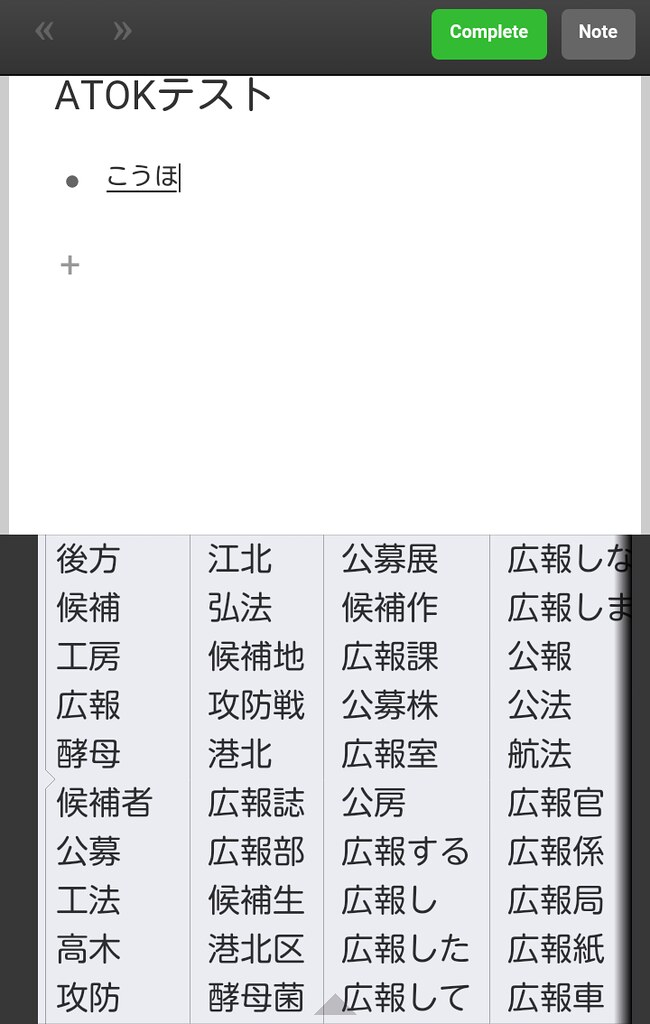
この小さめの表示のほうが、選択しやすく好きです。
動作が軽い
ATOKの方が動作が軽い気がします。
あとフルキーボード表示のときも、キーのサイズはそう変わらないはずなのに、ATOKの方が入力ミスが少ないです。
ATOKバンザイ!
ATOKのフラワー入力
ATOKで特筆すべき機能として、ジェスチャー入力(フラワーフリックやフラワー入力とも呼ぶ)があります。
慣れるまで誤入力が多くて大変でしたが、慣れたらフリック入力よりも早く快適に入力できるようになりました。
基本配列は↓のように花型になっていてます。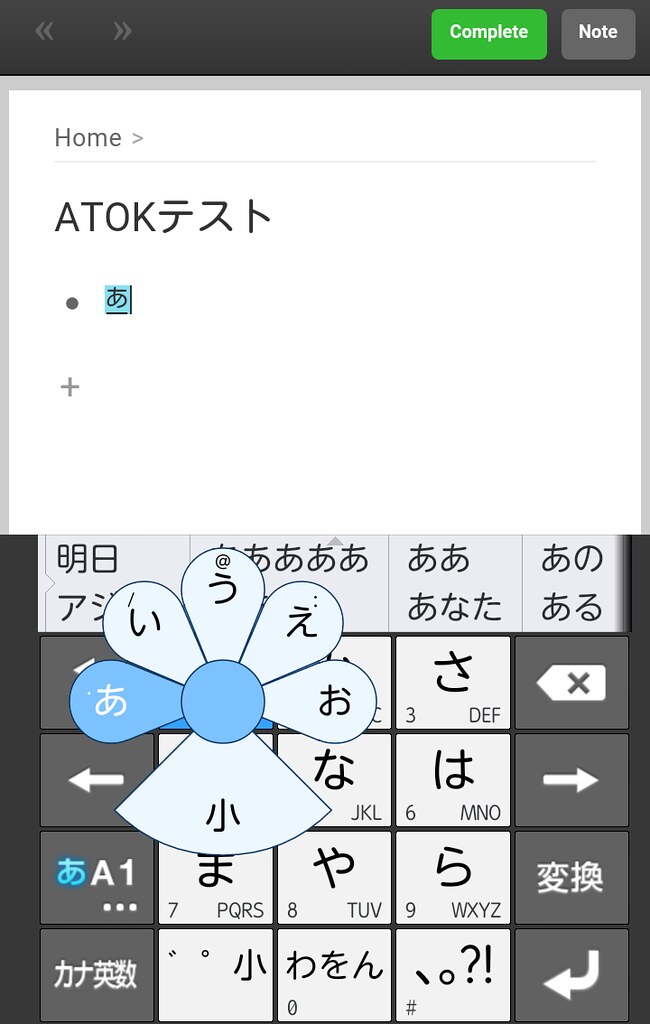
濁点や拗音にしたい場合は、タッチしたまま一度下に指をスライドして、次に目的の文字までまた指をスライドして離します。
この間はずっと指はタッチしたまま移動させます。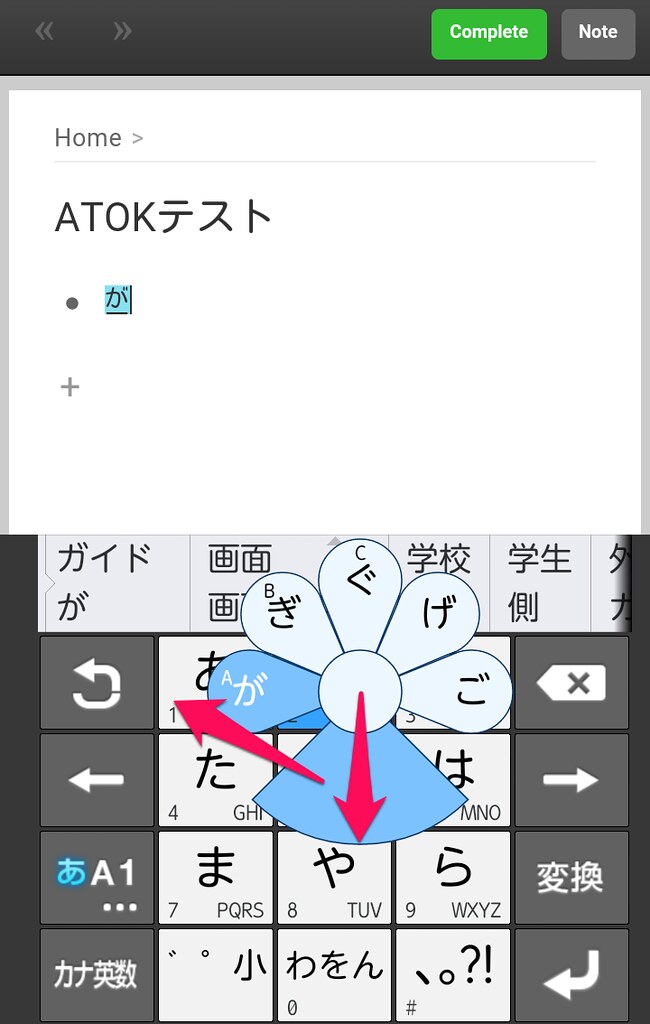
半濁音にしたい場合は、↓のように下上下と指をスライドさせます。
指を離すポイントは、真ん中または真ん中よりも下のポイントのどちらでもOKですが、真ん中で止めた方が指の移動量が少ないのでオススメ。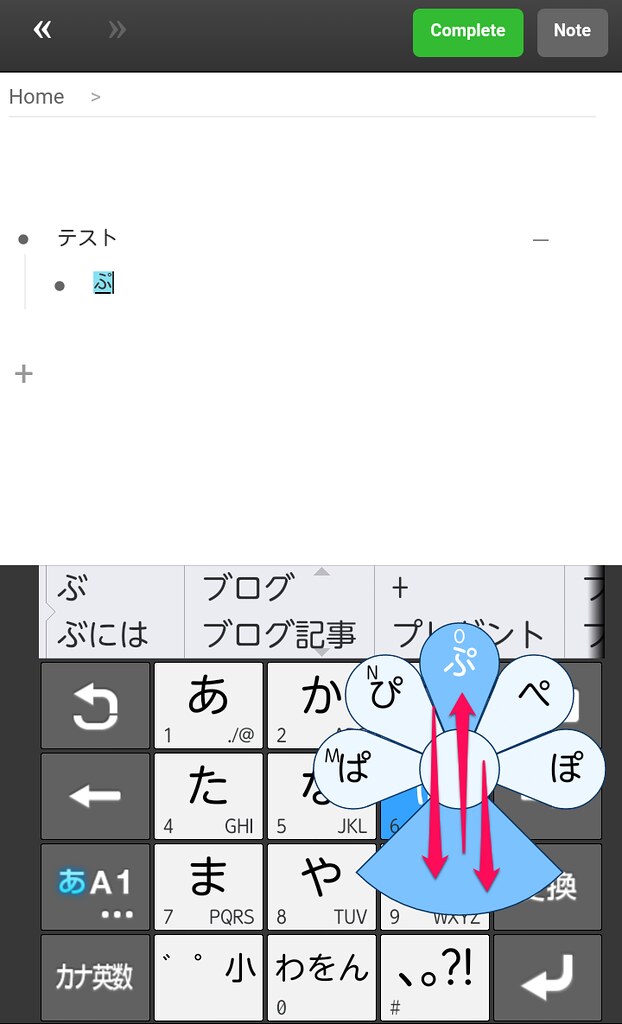
「ぁ」「が」「ざ」「だ」「ば」「ゃ」は、上記の基本的なジェスチャーでも出せますが、各母音ボタンを下フリック一発で出せたりします。これを身に付ければ、高速・効率的に入力できます。
他に特殊なのが、「ヴ」「っ」「ぱ」の入力です。
↓のよう指を下にスライドしてから真ん中で指を止めて離せばOK(「つ」の所までスライドさせない)。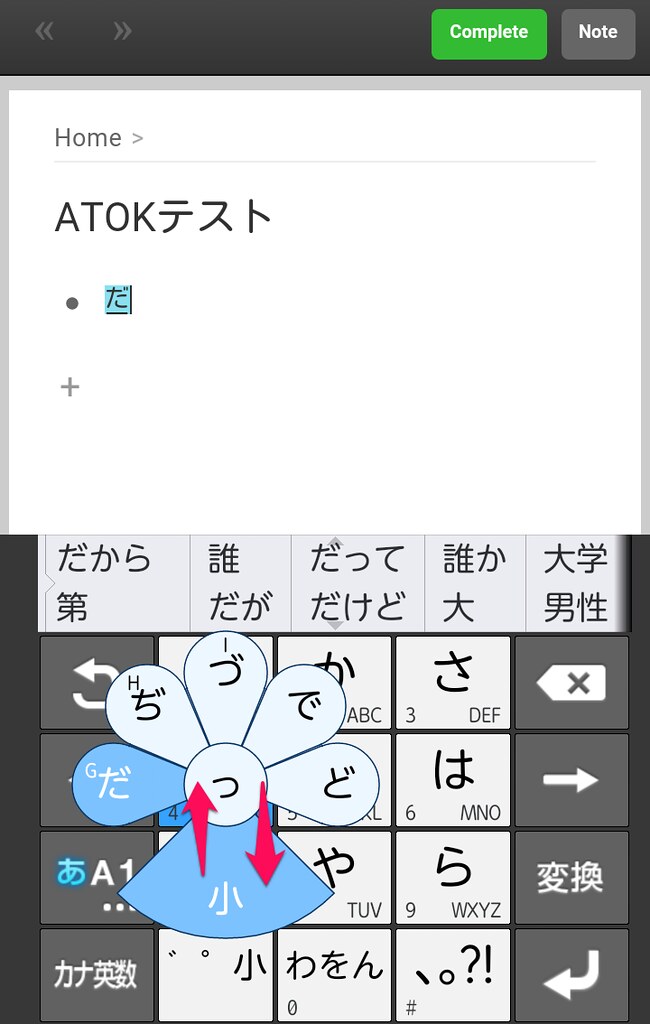
フラワー入力のデメリットは、半濁音入力は指をたくさん動かさなければいけないこと、そして、特殊な入力方法なのでATOKでしか使えないことがあります。
メリットとしては、フリック入力だと濁点(「ば」など)や半濁点(「ぱ」など)、拗音(「っ」などの小さい字)を打つ場合、2回タッチが必要ですが、フラワー入力だと1回のタッチで入力できます。
1回のタッチで必ず一文字入力できるので、PCで言うと親指シフト入力のようにテンポよく入力できてオススメです。
フラワー入力のコツ
さて、このフラワー入力ですが上でご覧のとおり、各文字の間隔が狭いので上手く打つにはちょっとしたコツが必要です。
①「あ」や「お」は、水平ではなくちょっと斜め下方向へスライドさせる。
②「い」や「え」は、ほんの少しカーブ気味に行き、やや垂直方向へ振りぬくイメージで。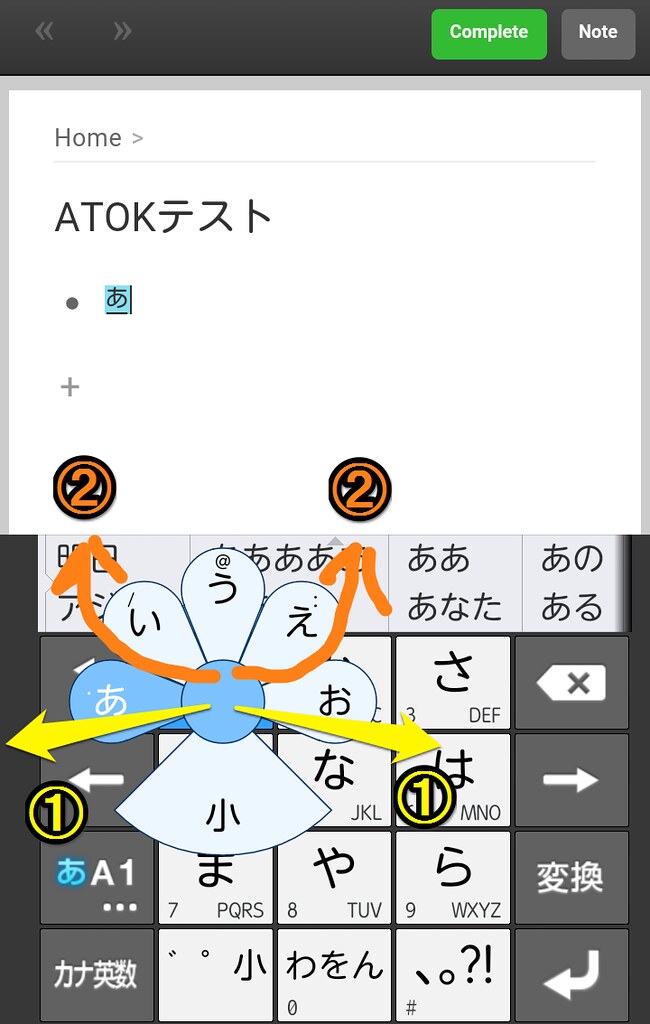
あくまで私の感覚的な話だし、設定感度によっても感覚が変わってくるので参考になるか分かりませんが。
まとめ
そんなわけで、痒いところに手が届く便利なATOK!
さらに高速に効率的に入力できるフラワーフリック!
さすが日本人が日本人のために作った入力ソフト!ATOKなしではもうスマホに触れない!かも